GSmartControl là một cách dễ dàng để kiểm tra tình trạng ổ cứng của bạn
Kiểm tra sức khỏe của ổ cứng là một nhiệm vụ quan trọng mà hầu hết người dùng máy tính không tiết lộ. Rất có thể, họ không biết phải làm thế nào, nhưng điều đó đã thay đổi ngày nay với GSmartControl . Nếu bạn chưa từng nghe nói về GSmartControl trước đây, thì đây là một chương trình được thiết kế để kiểm tra tình trạng ổ cứng của bạn(check the health of your hard drive) để đảm bảo rằng nó đã hoạt động tốt. Nó thực hiện điều này với sự trợ giúp của dữ liệu SMART , vì vậy nó khá hiệu quả trong nhiệm vụ của mình và như vậy, một trong những chương trình tốt nhất hiện có.
Kiểm tra tình trạng ổ cứng của bạn
Từ quá trình thử nghiệm lâu dài của tôi về phần mềm, tôi phải nói rằng nó hoạt động rất tốt, vì vậy tôi sẽ chia sẻ suy nghĩ của chúng tôi cùng với cách sử dụng nó.

Cách sử dụng GSmartControl cho Windows PC
Trước(First) hết, có hai phiên bản của chương trình dành cho Windows . Người dùng có thể tải xuống phiên bản 32 bit hoặc 64 bit, nhưng hãy nhớ rằng tất cả phụ thuộc vào thông số kỹ thuật phần cứng. Bây giờ, sau khi tải xuống và cài đặt phần mềm, bạn sẽ được hiển thị một màn hình đủ sạch sau khi khởi chạy.
Cửa sổ sẽ đánh dấu các ổ đĩa được gắn vào máy tính của bạn. Nhấp(Click) vào ổ đĩa ưa thích và phần mềm sẽ cung cấp thông tin về thông tin của ổ đĩa, tình trạng cơ bản của ổ đĩa, cùng với tên của nhà sản xuất. Ở dưới cùng, có các tùy chọn để bật Thu thập dữ liệu SMART và Tự động ngoại tuyến(Auto Offline Data Collection) .
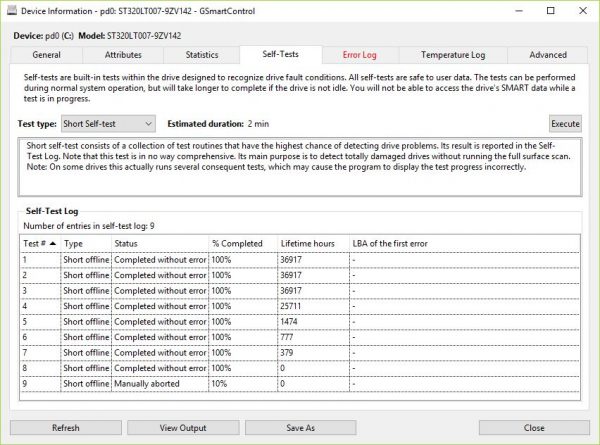
Nhấp chuột phải để có thêm tùy chọn(Right-click for more options)
Nếu nhấp chuột phải vào ổ đĩa ưa thích, chúng ta sẽ thấy khả năng xem chi tiết, đọc lại dữ liệu, thực hiện kiểm tra, kích hoạt thu thập dữ liệu ngoại tuyến thông minh và tự động. Chúng tôi khuyên bạn nên nhấp vào Thực hiện (Perform) Kiểm tra(Tests) để xem một loạt các tùy chọn.
Trong phần này, người dùng sẽ có thể đọc dữ liệu nhật ký kiểm tra, nhật ký lỗi, nhật ký nhiệt độ và thông tin chung về ổ đĩa.

Ngoài ra còn có tab Nâng cao(Advanced) và nó hiển thị khá nhiều thông tin, nhiều thông tin trong số đó chúng tôi không hiểu. Phần này dành cho những người có hiểu biết rộng về SMART và hoạt động bên trong của ổ cứng.
Các tùy chọn chung khác(Other general options)
Để đến Preferences , hãy nhấp vào tab Options sau đó nhấp vào (Options)Preferences . Tại đây, người dùng sẽ có khả năng cho phép GSmartControl kiểm tra tuổi thọ của ổ đĩa khi khởi động, chỉ hiển thị ổ đĩa SMART hoặc hiển thị tên thiết bị bên dưới biểu tượng Drive . Hơn nữa, nếu bạn đã cài đặt smartmontools , chúng cũng có thể được tận dụng.
Nhìn chung, chúng tôi thích những gì GSmartControl cung cấp. Nó không quá phức tạp, mặc dù cũng không dễ sử dụng. Ngoài ra, đó là một chương trình miễn phí hoạt động nhanh chóng, điều này không có gì đáng ngạc nhiên. Tải xuống(Download) phần mềm từ sourceforge.net .
Related posts
Cách trao đổi ổ đĩa cứng trong Windows 10 với Hot Swap
Benchmark, Monitor Hard Disks, USB - CrystalDiskMark, CrystalDiskInfo
HD Tune, một disk performance cứng, điểm chuẩn, information software
phần mềm miễn phí để Monitor & Check Hard Disk Health cho sự thất bại tiềm năng
Macrorit Disk Scanner: Hard Disk Scan for Bad Sectors & Errors
Reopen Các thư mục, tệp, chương trình, Windows đã đóng gần đây
Best Software & Hardware Bitcoin Wallets cho Windows, iOS, Android
Chia sẻ tệp với bất kỳ ai có Send Anywhere cho Windows PC
HardLink Shell Extension: Create Hardlinks, Symbolic Links, Junctions
Convert AVCHD để MP4 sử dụng các bộ chuyển đổi miễn phí cho Windows 10
ManicTime là một lần theo dõi thời gian rảnh và management software
Làm thế nào để chuyển đổi FLAC sang định dạng MP3 file sử dụng chuyển đổi miễn phí
CHKDSK thay thế phần mềm kiểm tra disk error: Repair bad sector
GIGABYTE LAN Optimizer cung cấp network management thông minh
Best ISO Mounter software miễn phí cho Windows 10
Chỉnh sửa, Add, Remove mục từ New Context Menu trong Windows 10
IconRestorer Giúp Save, Restore, Manage Desktop Icon Positions của bạn
Cách đo Reaction Time trong Windows 11/10
Comet (Managed Disk Cleanup): Thay thế cho Windows Disk Cleanup Tool
Hide MY Windows cho phép bạn ẩn các chương trình đang chạy từ desktop & taskbar
