Thanh tác vụ không ẩn ở chế độ toàn màn hình trong Windows 11/10
Thanh tác vụ Windows 11 hoặc Windows 10 của bạn có xuất hiện trong video hoặc trò chơi toàn màn hình không? Nếu khi bạn đang xem video hoặc chơi trò chơi ở chế độ toàn màn hình nhưng nhận thấy Thanh tác vụ không ẩn , thì một số gợi ý trong bài đăng này chắc chắn sẽ giúp bạn giải quyết vấn đề.
Thanh tác vụ(Taskbar) không ẩn ở chế độ toàn màn hình trong Windows 11/10
Nếu bạn gặp phải vấn đề này, bạn có các tùy chọn sau:
- Khởi động lại File Explorer
- Bật Tự động(Automatically) ẩn thanh tác vụ ở chế độ máy tính để bàn
- Thực hiện một thủ thuật tìm kiếm Windows(Windows Search) đơn giản .
Hãy cùng xem mô tả về quy trình liên quan đến từng giải pháp được liệt kê.
Thanh tác vụ(Taskbar) Windows 11/10 xuất hiện trong video toàn màn hình
1] Khởi động lại File Explorer
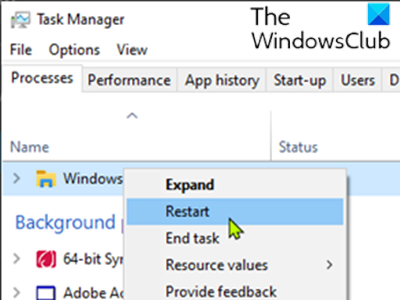
Giải pháp này yêu cầu bạn khởi động lại quá trình Windows Explorer(restart the Windows Explorer process) và xem liệu nó có hữu ích hay không.
2] Bật (Turn)Tự động(Automatically) ẩn thanh tác vụ ở chế độ máy tính để bàn
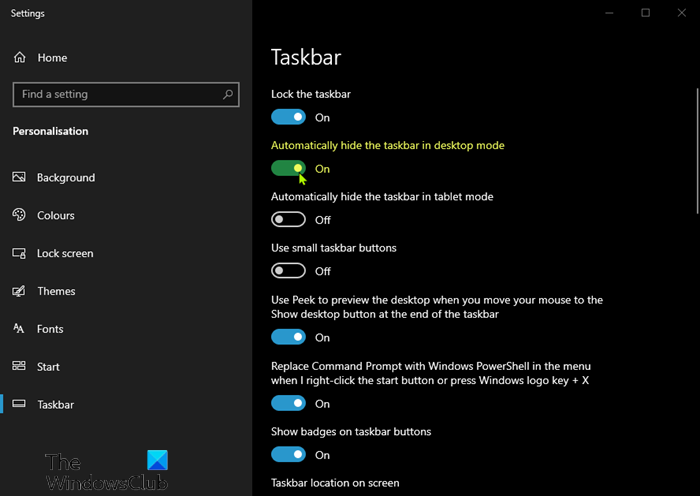
Bạn có thể ẩn Thanh tác vụ của mình ở chế độ Màn(Desktop) hình bằng cách thay đổi cài đặt thanh tác vụ. Nó sẽ tự động ẩn thanh tác vụ khi bạn ở chế độ máy tính để bàn và xuất hiện trở lại khi bạn di chuột xuống.
Đây là cách thực hiện:
- Nhấp chuột phải vào Thanh tác vụ(Taskbar) và Chọn Cài đặt Thanh tác vụ.(Taskbar Settings.)
- Bật Tự động ẩn thanh tác vụ ở chế độ máy tính để bàn(Automatically hide the taskbar in desktop mode) .
Thanh tác vụ sẽ bị ẩn ngay bây giờ và bạn có thể truy cập nó bằng cách di chuột xuống. Nếu không đúng như vậy, hãy tiếp tục với giải pháp tiếp theo để khắc phục sự cố Thanh tác vụ không ẩn khi ở chế độ toàn màn hình(Taskbar does not hide when on full screen mode) trên Windows 10.
3] Thực hiện(Perform) một thủ thuật Windows Search đơn giản(Windows Search)
Đây không phải là một giải pháp mà là một thủ thuật phù hợp với nhiều người.
Dưới đây là cách thực hiện thủ thuật đơn giản này:
Khi thanh tác vụ của bạn không biến mất, hãy nhấp vào biểu tượng tìm kiếm và không cần tìm kiếm bất kỳ thứ gì, hãy nhấp lại vào bất kỳ đâu trên màn hình (ngoại trừ thanh tác vụ và menu Bắt đầu ). (Start)Thanh tác vụ sẽ ẩn ngay bây giờ nếu bạn đang ở chế độ toàn màn hình.
Xin lưu ý rằng tính năng tự động ẩn thanh tác vụ không được hỗ trợ trên Máy tính bảng chạy Windows(Windows Tablet PCs) khi chỉ sử dụng thao tác nhập bằng màn hình cảm ứng hoặc bút mà không sử dụng bàn phím hoặc chuột.
Tính năng Tự động ẩn(Auto-hide) thanh tác vụ sẽ ẩn thanh tác vụ và nút bắt đầu. Nếu bạn chỉ muốn ẩn thanh tác vụ chứ không phải Nút Bắt đầu(Start Button) , hãy sử dụng phần mềm miễn phí Ẩn thanh tác vụ(Hide Taskbar)(Hide Taskbar) của chúng tôi . Nó cho phép bạn ẩn hoặc hiện thanh tác vụ bằng phím nóng.
Related posts
Thông báo Taskbar không hiển thị trong Windows 10
Volume icon bị thiếu từ Taskbar trong Windows 10
Fix Unclickable Taskbar; Không thể click vào Taskbar trong Windows 10
Làm thế nào để loại bỏ tất cả Pinned Apps and Reset Taskbar trong Windows 10
Prevent Pinning or Unpinning của Programs đến Taskbar trong Windows 10
Làm thế nào để hiển thị Multiple Clocks trên Windows 10 Taskbar
Cách trao đổi ổ đĩa cứng trong Windows 10 với Hot Swap
Làm thế nào để Ẩn Taskbar trong Windows 10 với một phím nóng
Cách hiển thị Internet speed trên Taskbar trong Windows 10
Cài đặt đồng bộ hóa Windows 10 không hoạt động bị mờ đi
Best Timetable software miễn phí cho Windows 11/10
Kích hoạt Network Connections trong khi trong Modern Standby trên Windows 10
Làm thế nào để Sao lưu, Move, hoặc Delete PageFile.sys trên shutdown trong Windows 10
một PLS file là gì? Làm thế nào để tạo ra một PLS file trong Windows 11/10?
Cách hiển thị Details pane bằng File Explorer trong Windows 10
Cách ẩn hoặc hiển thị Chạm vào Keyboard Button trên Taskbar trong Windows 10
Show máy tính để bàn không hoạt động hoặc mất tích trong Windows 10 Taskbar
Microsoft Edge Browser Tips and Tricks cho Windows 10
Làm thế nào để thêm Group Policy Editor để Windows 10 Home Edition
Cách mở System Properties trong Windows 10 Control Panel
