Cài đặt Windows 11/10 không thành công - Lỗi nâng cấp Windows
Nếu bạn đang gặp phải lỗi Windows 11/10 installation has failed trên máy tính của mình khi nâng cấp lên phiên bản Windows 10 mới hơn hoặc nâng cấp từ Windows 7/8/8.1 , bạn có thể thử các đề xuất của chúng tôi mà chúng tôi sẽ trình bày trong bài đăng này để giải quyết hiệu quả phát hành.
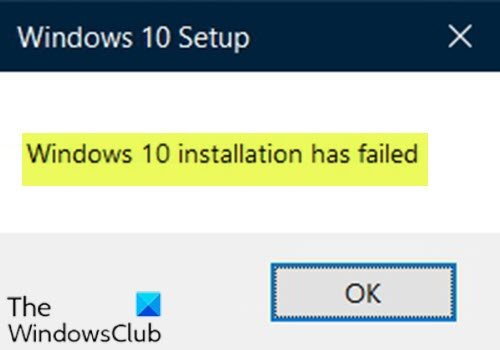
Bạn có thể gặp phải lỗi này do một hoặc nhiều (nhưng không giới hạn) trong số các nguyên nhân đã biết sau đây;
- Một số tệp đôi khi được sao chép hai lần trong quá trình cài đặt do lỗi trong Windows Media Creator .
- Một tệp có thể có phần mở rộng không phù hợp.
- Sự cố với Trình quản lý khởi động(Boot Manager) có thể gây ra sự cố, vì vậy hãy thử đặt lại nó.
- Một dịch vụ hoặc một chương trình có thể khiến sự cố xuất hiện.
Cài đặt Windows 11/10 không thành công
Nếu bạn đang gặp phải vấn đề này, bạn có thể thử các giải pháp được đề xuất của chúng tôi bên dưới theo thứ tự cụ thể và xem liệu điều đó có giúp giải quyết vấn đề hay không.
- Xác minh yêu cầu tối thiểu
- Gỡ cài đặt gói ngôn ngữ
- Xóa các thuộc tính thư mục cài đặt $ WINDOWS.~BT
- Rút phích cắm tất cả các thiết bị ngoại vi
- Đổi tên tệp install.esd
- Xây dựng lại BCD
- Cài đặt sạch Windows 10
Hãy cùng xem mô tả về quy trình liên quan đến từng giải pháp được liệt kê.
1] Xác minh yêu cầu tối thiểu
Đây là những yêu cầu cơ bản để cài đặt Windows 10 trên PC. Nếu thiết bị của bạn không đáp ứng các yêu cầu này, bạn có thể không có trải nghiệm tuyệt vời như mong muốn với Windows 11/10 và có thể muốn xem xét mua một PC mới.
Processor: 1 gigahertz (GHz) (SoC) RAM: Hard drive size: Graphics card: DirectX Display: Internet Connection: Out of Box Experience or OOBE Microsoft account (MSA) Switching a device out of Windows 10 in S modeNếu hệ thống của bạn đáp ứng yêu cầu tối thiểu nhưng bạn vẫn gặp lỗi, thì bạn có thể thử giải pháp tiếp theo.
2] Gỡ cài đặt gói ngôn ngữ
Nếu lần lặp lại Windows trước của bạn có gói ngôn ngữ không giống với bản địa hóa, bạn sẽ gặp phải lỗi. Trong trường hợp đó, bạn có thể thử thay đổi khu vực và gỡ cài đặt gói ngôn ngữ(uninstall the language pack) . Sau đó, bạn có thể khởi động lại quá trình nâng cấp và tìm cách giải quyết.
3] Xóa $ WINDOWS.~BT Thuộc tính thư mục cài đặt BT
Trong một số trường hợp nhất định, trình cài đặt Windows 10 cố gắng ghi đè (sao chép) các tệp cài đặt trong thư mục có tên $WINDOWS.~BT trong đĩa cục bộ của bạn. Điều này có thể xảy ra do trình cài đặt cố gắng sao chép các tệp hai lần liên tiếp nhưng không thực hiện được và báo lỗi.
Để xóa các thuộc tính thư mục cài đặt $WINDOWS.~BT , hãy làm như sau:
- Bắt đầu cài đặt Windows 10 như bình thường và điều hướng đến màn hình cuối cùng, ngay trước khi bạn bắt đầu cài đặt. Màn hình chỉ hiển thị những gì sẽ được cài đặt và những cài đặt nào bạn đã chọn để sử dụng.
- Thu nhỏ trình cài đặt và mở File Explorer bằng cách mở một thư mục và điều hướng đến Local Disk(Local Disk C) C.
- Cố gắng tìm một thư mục có tên $WINDOWS.~BT trong thư mục gốc của Đĩa Cục(Local Disk) bộ .
- Nếu bạn không thể thấy thư mục $WINDOWS.~BT , bạn sẽ cần hiển thị các tệp ẩn .
- Nhấp chuột phải(Right-click) vào thư mục có vấn đề và nhấp vào tùy chọn Thuộc tính(Properties) từ trình đơn ngữ cảnh.
- Ở trong tab Chung và tìm phần (General)Thuộc tính(Attributes) ở dưới cùng.
- Bỏ chọn hộp bên cạnh tùy chọn Chỉ đọc(Read-only) và Hệ thống (System ) và nhấp vào Áp dụng(Apply) trước khi thoát.
Kiểm tra xem sự cố vẫn xuất hiện khi chạy lại cài đặt.
4] Rút phích cắm tất cả các thiết bị ngoại vi
Máy in cũ hơn và các thiết bị ngoại vi tương tự có trình điều khiển chung có thể gây ra lỗi cài đặt Windows 10 không thành công(Windows 10 installation has failed) . Trong trường hợp này, hãy rút phích cắm của tất cả các thiết bị ngoại vi và chỉ mang theo những thứ cần thiết. Khi quá trình nâng cấp kết thúc, bạn có thể cắm chúng trở lại và chúng sẽ tự động được cài đặt.
5] Đổi tên tệp install.esd
Có vẻ như có một lỗi liên quan đến Công cụ tạo phương tiện truyền thông Windows(Windows Media Creation Tool) đã đổi tên tệp khác với tên của nó. Lỗi xuất hiện khi cố gắng cài đặt vào đĩa DVD(DVD) do một tệp có tên là install.esd trái ngược với install.wim , điều này sẽ khiến quá trình cài đặt diễn ra suôn sẻ. Trong giải pháp này, bạn sẽ cần đổi tên tệp install.esd(install.esd) .
Đây là cách thực hiện:
- Bắt đầu cài đặt Windows 11/10 như bình thường và điều hướng đến màn hình cuối cùng, ngay trước khi bạn bắt đầu cài đặt. Màn hình chỉ hiển thị những gì sẽ được cài đặt và những cài đặt nào bạn đã chọn để sử dụng.
- Thu nhỏ trình cài đặt và mở File Explorer bằng cách mở một thư mục và điều hướng đến đĩa mà bạn đã chèn phương tiện cài đặt ( USB hoặc DVD ).
- Nhấp đúp vào nó và mở thư mục nguồn nằm bên trong.
- Tìm tệp có tên install.esd , nhấp chuột phải vào tệp đó và chọn Đổi tên(Rename) .
- Thay đổi phần mở rộng của nó từ esd sang wim .
Hãy thử chạy lại bản nâng cấp và xem sự cố đã được giải quyết chưa.
6] Xây dựng lại BCD
Giải pháp này yêu cầu bạn xây dựng lại Dữ liệu cấu hình khởi động (BCD)(rebuild the Boot Configuration Data (BCD)) và xem lỗi Windows 11/10 installation has failed lỗi không sẽ được giải quyết.
7] Dọn dẹp cài đặt Windows 11/10
Vì bạn đang gặp phải sự cố này bằng cách sử dụng Hỗ trợ cập nhật(Update Assistant) hoặc trực tiếp chạy thiết lập từ bên trong Windows 10 ISO được gắn kết , giải pháp này yêu cầu bạn cài đặt Windows sạch sẽ thay thế và xem liệu bạn có thể vượt qua khối nâng cấp này hay không.
Any of these solutions should work for you!
Related posts
Please chèn các phương tiện lưu trữ bên ngoài và press OK
Fix Windows 10 Upgrade Install error 0x8007042B - 0x2000d
Fix Upgrade Errors 0xC190020c, 0xc190020d, 0xc190020e, 0xc190020f
0xc1900103, MOSETUP_E_COMPAT_TIMEOUT error trên Windows 10
Fix Windows Upgrade Error 0xC1900101-0x4000D
Fix Microsoft Store Đăng nhập error 0x801901f4 trên Windows 11/10
Fix Windows Update error đang 800704B8-0x3001A
Làm thế nào để sửa chữa Disk Signature Collision problem trong Windows 10
Error 2738, Could Không truy cập VBScript runtime cho custom action
Các operating system không thể khởi động vì system driver lỗi
Giáo sư! Chúng tôi không thể lưu cái đó - Windows Photos App
Windows Upgrade Error Write 0x0000065e Trong khi thu thập / áp dụng Object
Fix Crypt32.dll không tìm thấy hoặc thiếu lỗi trong Windows 11/10
Fix Microsoft Store Error 0x87AF0001
Bộ xử lý của PC này không hỗ trợ một tính năng quan trọng
Fix Windows Upgrade Error 0XC1900404 và 0xc1900405
Error 1327 Invalid Drive Khi cài đặt hoặc gỡ cài đặt các chương trình
Windows không thể xác minh chữ ký kỹ thuật số (Code 52)
MBR2GPT Không thể bật các đặc quyền sao lưu / khôi phục trên Windows 10
0xc19001e2, 0xc19001e3, 0xc19001e4, 0xc19001e5 - Lỗi nâng cấp
