Ứng dụng Telegram không hoạt động hoặc không mở trên Windows 11/10
Nếu ứng dụng Telegram không hoạt động(not working) hoặc không mở(opening) được trên Windows 11/10 , bạn có thể khắc phục sự cố này bằng cách sử dụng các mẹo khắc phục sự cố này. Có thể có nhiều lý do khiến nó không hoạt động bình thường trên máy tính của bạn. Dưới đây là một số sự cố phổ biến nhất và các giải pháp tương ứng để khắc phục sự cố vĩnh viễn.
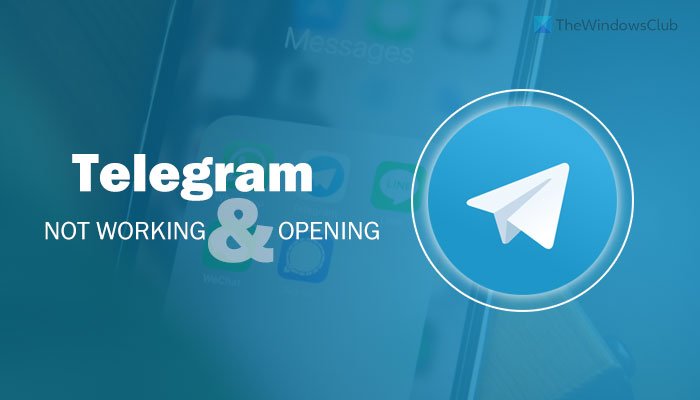
Telegram có một ứng dụng dành cho máy tính để bàn mà bạn có thể sử dụng trên máy tính Windows của mình . Tuy nhiên, đôi khi, nó có thể không hoạt động như bình thường. Có thể có nhiều lý do khiến Telegram không hoạt động hoặc không mở được trên máy tính của bạn. Đó là lý do tại sao bạn cần làm theo các giải pháp sau để thoát khỏi vấn đề này.
Tại sao ứng dụng Telegram không hoạt động trên máy tính xách tay của tôi?
Có thể có một số lý do khiến ứng dụng Telegram không hoạt động trên máy tính xách tay của bạn và khả năng tương thích của ứng dụng là lý do chính mà bạn cần điều tra. Ngoài ra, một tệp hệ thống bị hỏng có thể gây ra sự cố tương tự trên máy tính của bạn. Cho dù bạn đang chạy Windows 11 hay 10, bạn có thể sử dụng các giải pháp này để khắc phục sự cố này.
Ứng dụng Telegram không hoạt động hoặc đang mở
Để khắc phục sự cố ứng dụng Telegram không hoạt động hoặc mở, hãy làm theo các bước sau:
- Chạy ở chế độ Tương thích
- Dùng thử phiên bản di động
- Chọn không tham gia phiên bản beta
- Tắt VPN và proxy
- Cài đặt lại ứng dụng Telegram
- Dùng thử phiên bản web
Để tìm hiểu thêm về các bước này, hãy tiếp tục đọc.
1] Chạy ở chế độ Tương thích
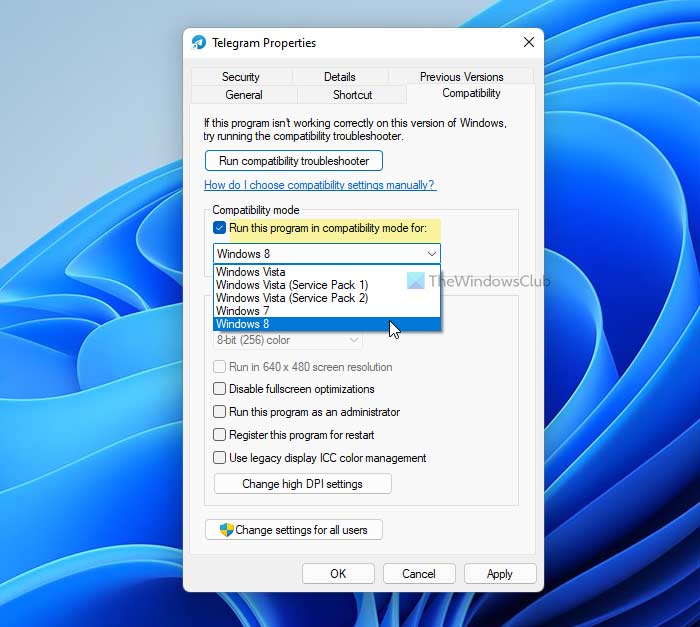
Nếu bạn đang sử dụng phiên bản Beta(Beta) hoặc Insider của Windows 11/10 , bạn sẽ gặp lỗi như vậy trên máy tính của mình. Nếu ứng dụng Telegram không tuân thủ hệ thống của bạn, bạn có thể gặp sự cố này khi mở nó. Giải pháp đơn giản nhất là chế độ Tương thích , một chức năng được tích hợp sẵn giúp bạn mở các chương trình không mở được độc lập. Để mở ứng dụng Telegram ở chế độ Tương thích(Compatibility) , hãy làm như sau:
- Tạo lối tắt trên màn hình cho ứng dụng Telegram .
- Nhấp chuột phải(Right-click) vào biểu tượng và chọn tùy chọn Thuộc tính(Properties) .
- Chuyển sang tab Tương thích .(Compatibility )
- Đánh dấu vào hộp kiểm Chạy chương trình này trong chế độ tương thích cho(Run this program in compatibility mode for) hộp kiểm.
- Chọn Windows 8 từ danh sách.
- Nhấp vào nút OK .
- Chạy chương trình trên máy tính của bạn.
Nếu không mở được ứng dụng Telegram , hãy xem các giải pháp khác.
2] Dùng thử phiên bản di động
Có một phiên bản di động của Telegram mà bạn có thể tải xuống trên máy tính của mình và chạy mà không cần trải qua quá trình cài đặt. Đó có lẽ là cách tốt nhất để bỏ qua sự bất tiện do trình cài đặt Telegram gây ra . Để tải xuống phiên bản di động của ứng dụng Telegram xuống PC Windows của bạn, hãy truy cập trang web (Windows)desktop.telegram.org và nhấp vào tùy chọn Phiên bản di động (Portable version ) .
Nó bắt đầu tải xuống phiên bản di động của Telegram ngay lập tức. Sau khi quá trình tải xuống hoàn tất, bạn cần giải nén nội dung và nhấp đúp vào tệp Telegram.exe để mở.
Tiếp theo, bạn có thể làm theo phương pháp tương tự như trước đó để đăng nhập vào tài khoản Telegram của mình.
3] Chọn không tham gia phiên bản beta
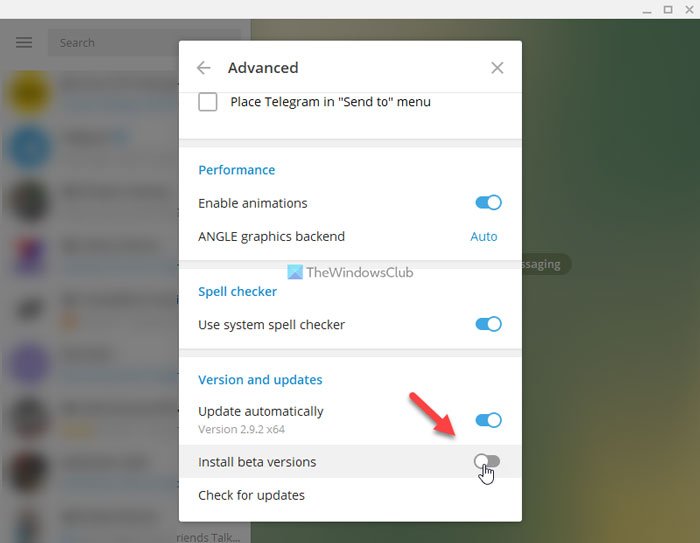
Giải pháp cụ thể này chỉ hoạt động khi bạn có thể mở ứng dụng Telegram trong vài giây. Nếu ứng dụng này thường xuyên gặp sự cố, có thể phiên bản beta mới nhất đang gây ra sự cố. Đôi khi, người dùng phiên bản beta gặp sự cố này khi sử dụng ứng dụng Telegram trên PC của họ. Nếu bạn đã chọn phiên bản beta, đây là thời điểm thích hợp để chọn không tham gia. Đối với điều đó, hãy làm như sau:
- Nhấp vào(Click) menu hamburger hiển thị ở góc trên bên trái.
- Đi tới Settings > Advanced .
- Chuyển đổi tùy chọn Cài đặt phiên bản beta (Install beta versions ) .
Bạn cũng có thể tạm thời tắt cập nhật tự động.
4] Tắt VPN và proxy
Nếu VPN hoặc proxy có một số vấn đề nội bộ đang chặn các ứng dụng sử dụng Internet, thì máy tính của bạn có thể gặp phải lỗi này. Bạn có thể mở ứng dụng Telegram nhưng sẽ không có bất kỳ tùy chọn nào để sử dụng nó. Ứng dụng Telegram(Telegram) có thể không tải đúng cách, không hiển thị bất kỳ tin nhắn nào, v.v. Trong những tình huống như vậy, tốt hơn hết là tạm thời tắt VPN và proxy và kiểm tra xem nó có giải quyết được sự cố hay không.
5] Cài đặt lại ứng dụng Telegram
Nếu có một số vấn đề xảy ra với các tệp hệ thống của ứng dụng Telegram , bạn không thể khắc phục nó trừ khi hoặc cho đến khi bạn xóa chúng hoàn toàn. Nó chủ yếu xảy ra đăng một cuộc tấn công phần mềm độc hại, vi rút hoặc phần mềm quảng cáo. Nếu bạn đã gặp phải trường hợp tương tự trong quá khứ gần đây, bạn nên gỡ cài đặt ứng dụng Telegram và cài đặt lại mới. Bạn phải loại bỏ tất cả phần còn lại của ứng dụng này. Để làm được điều đó, bạn có thể sử dụng trình gỡ cài đặt phần mềm(software uninstaller) như Revo Uninstaller .
6] Dùng thử phiên bản web
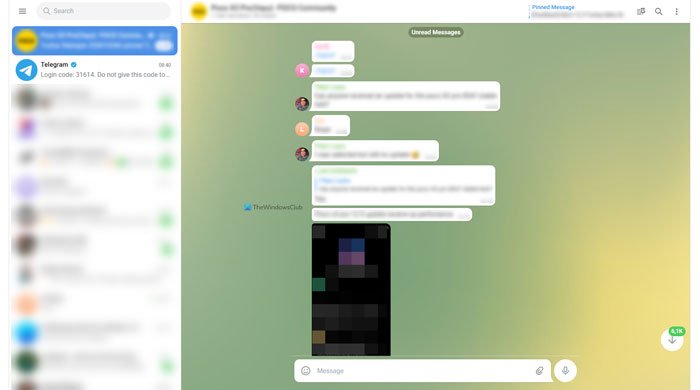
Nếu không có gì phù hợp với bạn và bạn cần sử dụng Telegram khẩn cấp, bạn có thể sử dụng phiên bản web. Giống như WhatsApp Web , bạn có thể tìm thấy điều tương tự cho Telegram . Để sử dụng phiên bản web của Telegram , hãy truy cập trang web web.telegram.org trên trình duyệt máy tính của bạn, nhập số điện thoại của bạn, nhập OTP và bắt đầu sử dụng nó ngay lập tức.
Tôi nên làm gì nếu Telegram Web không hoạt động?
Một số ISP(ISPs) thường chặn Telegram Web vì những lý do khác nhau để tuân thủ các quy định của chính phủ. Nếu vậy, bạn có thể thử ISP khác hoặc sử dụng VPN để vượt qua rào cản.
Đó là tất cả! Hy vọng(Hope) những giải pháp này sẽ giúp bạn mở ứng dụng Telegram mà không gặp bất kỳ lỗi nào.
Đọc: (Read: )Ứng dụng WhatsApp Máy tính để bàn không hoạt động hoặc không kết nối.(WhatsApp Desktop app not working or connecting.)
Related posts
Cách hiển thị Details pane bằng File Explorer trong Windows 10
Cách sử dụng các công cụ tích hợp Charmap and Eudcedit Windows 10
Làm thế nào để kiểm tra Shutdown and Startup Log trong Windows 10
Microsoft Intune không đồng bộ hóa? Force Intune để đồng bộ hóa bằng Windows 11/10
Cài đặt đồng bộ hóa Windows 10 không hoạt động bị mờ đi
Làm thế nào để quản lý các Data Usage Limit trên Windows 10
Làm thế nào để thay đổi Webcam mặc định trong máy tính Windows 10
Màn hình Windows 10 giữ tự động làm mới liên tục
Mail and Calendar app freezes, gặp sự cố hoặc không hoạt động trong Windows 11/10
một PLS file là gì? Làm thế nào để tạo ra một PLS file trong Windows 11/10?
Cách gỡ cài đặt hoặc cài đặt lại Notepad bằng Windows 10
Windows.edb file trong Windows 10 là gì
Cách mở System Properties trong Windows 10 Control Panel
PDF text biến mất khi chỉnh sửa hoặc lưu tệp trong Windows 10
CPU không chạy ở Full speed or capacity trong Windows 11/10
Cách bật hoặc Disable Archive Apps feature trong Windows 10
Adjust Monitor của bạn cho screen resolution tốt hơn trong Windows 10
Làm thế nào để tạo ra một Radar Chart trong Windows 11/10
Kích hoạt Network Connections trong khi trong Modern Standby trên Windows 10
Delete Cấu hình và tệp người dùng cũ tự động trong Windows 10
