Cách sử dụng Kiểu dữ liệu địa lý trong Excel
Microsoft Excel có các công cụ tuyệt vời để giúp bạn dễ dàng lấy dữ liệu quan trọng mà không cần nghiên cứu. Bạn có thể lấy hầu hết mọi dữ liệu trong Excel trực tiếp chỉ với một số hàm. Hàm dữ liệu ít được sử dụng trên Excel là dữ liệu Địa lý(Geography data) .
Tính năng dữ liệu địa lý trong Excel là một mỏ vàng với rất nhiều dữ liệu chỉ trong một cú nhấp chuột. Bạn có thể nhận dữ liệu của một vị trí như dân số, khu vực, thủ đô, ngôn ngữ, múi giờ, v.v. Nếu bạn làm mới dữ liệu, dữ liệu hiện có sẽ được thay thế bằng dữ liệu mới. Hãy xem cách chúng ta có thể sử dụng tính năng Địa lý(Geography) trong Excel .
Cách sử dụng Kiểu dữ liệu địa lý(Geography Data Type) trong Excel
Các bước sử dụng kiểu dữ liệu Địa lý(Geography) trong Excel
- Điền vào(Fill) tài liệu với tên vị trí
- Chọn địa điểm
- Nhấp vào Dữ liệu trong menu / ruy-băng
- Chọn địa lý
- Sau đó nhấp vào biểu tượng danh sách phía trên văn bản đã chọn
- Chọn loại dữ liệu bạn muốn thêm
Để sử dụng tính năng dữ liệu Địa lý(Geography) , hãy điền vào trang tính các tên vị trí bạn cần dữ liệu và chọn chúng. Bây giờ, hãy nhấp vào Dữ liệu(Data) trong ruy-băng và chọn Địa lý(Geography) .
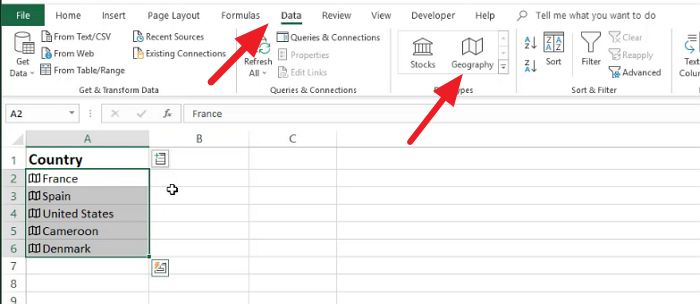
Tính năng dữ liệu địa lý hiện đã được bật cho văn bản bạn đã chọn. Nhấp(Click) vào biểu tượng danh sách để xem các loại dữ liệu. Chọn kiểu dữ liệu bạn muốn điền vào trang tính.
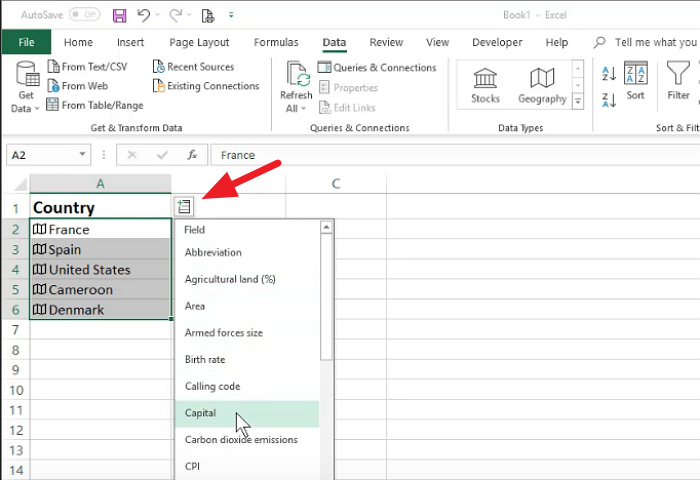
Bạn có thể chọn bất kỳ số lượng kiểu dữ liệu nào và tất cả chúng sẽ được thêm vào hàng tiếp theo trong trang tính.
Nếu bạn muốn làm mới dữ liệu bạn đã thêm vào tài liệu bằng tính năng Địa lý(Geography) , hãy bấm vào Làm mới Tất cả(Refresh All) trong ruy-băng.
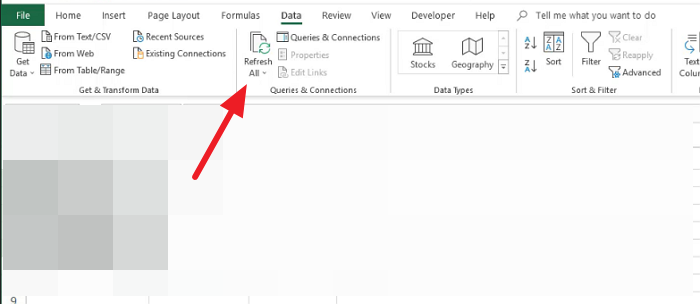
Điều này làm cho dữ liệu của bạn được cập nhật với những thay đổi. Nếu bạn muốn làm mới một dữ liệu, hãy nhấp chuột phải vào dữ liệu đó và chọn Loại dữ liệu( Data type) và nhấp vào Làm mới.(Refresh.)
Dữ liệu địa lý bị thiếu trong Excel
Nếu bạn không thể sử dụng tính năng dữ liệu Địa lý(Geography) trong Excel của mình , bạn phải đăng nhập bằng tài khoản đăng ký Microsoft 365 .
Nếu bạn không phải là người đăng ký, bạn không thể nhận được tính năng này. Ngoài ra, ngôn ngữ chỉnh sửa của bạn phải là tiếng Anh.
Bây giờ hãy đọc(Now read) : Cách tạo Đường cong hình chuông trong Microsoft Excel(How to make a Bell Curve in Microsoft Excel) .
Related posts
Làm thế nào để sử dụng Automatic Data Type feature trong Excel
Làm thế nào để sử dụng Insert Data từ Picture feature trong Excel
Cách sử dụng TYPE Function bằng Excel
Cách đổi tên Data Series trong Excel graph or chart
Use PDF Data Connector Trong Excel để nhập dữ liệu PDF vào bảng tính
Cách tạo và sử dụng Form Controls trong Excel
Cách sử dụng CHOOSE function trong Excel
Làm thế nào để thay đổi File Format mặc định để lưu trong Word, Excel, PowerPoint
Cách sử dụng HLOOKUP function trong Microsoft Excel
Làm thế nào để tạo ra một Radar Chart trong Windows 11/10
Cách thay đổi màu của Excel worksheet Tab
Microsoft Excel đang cố gắng khôi phục lại thông tin của bạn
Làm thế nào để sử dụng Rept Function trong Excel
Cách sử dụng Duration Financial Function trong Excel
Excel, Word or PowerPoint không thể bắt đầu lần trước
Sắp xếp dữ liệu một cột và nhiều cột cơ bản trong bảng tính Excel
Cách Merge and Unmerge cells trong Excel
Cách hợp nhất dữ liệu trong nhiều tệp Excel
Sử dụng các hàm tóm tắt để tóm tắt dữ liệu trong Excel
Convert CSV đến Excel (XLS or XLSX) sử dụng Command line trong Windows 10
