Đã xảy ra sự cố khi chạy công cụ này, Mã lỗi 0x80080005 - 0x90018
Một số người dùng PC trong khi cố gắng tạo đĩa cài đặt USB(create a USB installation disk) trên ổ USB 32 GB(GB USB) mới được định dạng ( NTFS ) , đã tải xuống Media Creation Tool từ trang web của Microsoft(Microsoft) , cắm USB vào thiết bị Windows 10 của họ, chạy công cụ MCT và sau bước Chọn ổ đĩa của bạn(Select your drive) , nhận được thông báo lỗi cho biết Đã xảy ra sự cố khi chạy công cụ này - Mã lỗi 0x80080005 - 0x90018(There was a problem running this tool – Error code 0x80080005 – 0x90018) . Trong bài đăng này, chúng tôi sẽ xác định nguyên nhân có thể gây ra lỗi Thiết lập Windows 10(Windows 10 Setup) này, cũng như đưa ra các giải pháp phù hợp nhất.
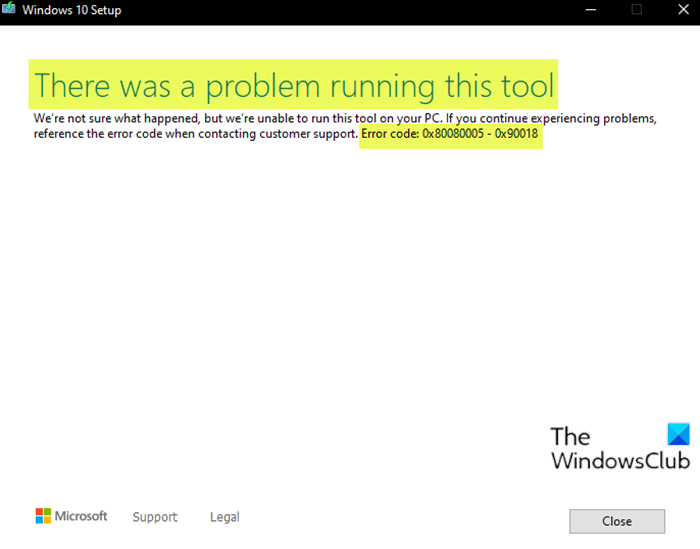
Khi bạn gặp sự cố này, bạn sẽ nhận được thông báo lỗi đầy đủ sau đây;
Thiết lập Windows 10
Đã xảy ra sự cố khi chạy công cụ này.
Chúng tôi không chắc điều gì đã xảy ra nhưng chúng tôi không thể chạy công cụ này trên PC của bạn. Nếu bạn tiếp tục gặp sự cố, hãy tham khảo mã lỗi khi liên hệ với bộ phận hỗ trợ khách hàng. Mã lỗi: 0x80080005 - 0x90018.
Mã lỗi có nghĩa là công cụ không có quyền để nó chạy và do đó nó bị chặn. Lưu ý rằng mã mở rộng 0x90018 có thể khác nhau nhưng tất cả đều là các trường hợp lỗi khác nhau . (Bear)Các giải pháp được trình bày trong bài đăng này vẫn được áp dụng.
Đã xảy ra sự cố khi chạy công cụ này, Mã lỗi(Error) 0x80080005 - 0x90018
Nếu gặp phải vấn đề này, bạn có thể thực hiện một trong các giải pháp được đề xuất của chúng tôi bên dưới để giải quyết vấn đề.
- Bỏ chặn công cụ MCT
- Tải xuống(Download) tệp ISO Windows 10 theo cách thủ công
Hãy cùng xem mô tả về quy trình liên quan đến từng giải pháp được liệt kê.
1] Bỏ chặn công cụ MCT
Như đã chỉ ra, công cụ MCT bị chặn vì nó không có quyền chạy. Trong trường hợp này, bạn có thể chỉ cần bỏ chặn công cụ và sau đó chạy lại nó. Công cụ sẽ chạy mà không gặp lỗi.
Để bỏ chặn công cụ MCT , hãy làm như sau:
- Nhấp chuột phải vào tệp MediaCreationTool.exe .
- Chọn Thuộc tính(Properties) .
- Nhấp vào tab Chung(General) .
- Ở dưới cùng, nhấp vào Bỏ chặn(Unblock) .
- Nhấp vào Áp dụng(Apply) > OK .
2] Tải xuống(Download) tệp ISO Windows 10 theo cách thủ công
Nếu gặp lỗi công cụ MCT , bạn có thể (MCT)tải ISO theo cách thủ công(manually download the ISO) , sau đó sử dụng ứng dụng của bên thứ ba như Rufus để tạo ổ USB có thể khởi động(Rufus to create the bootable USB drive) .
Hi vọng điêu nay co ich!
Bài liên quan(Related post) : Công cụ này không thể nâng cấp PC của bạn - Ngôn ngữ hoặc Phiên bản không được hỗ trợ(This tool can’t upgrade your PC – Language or Edition isn’t supported) .
Related posts
Fix Application Load Error 5:0000065434 trên Windows 10
Fix Bdeunlock.exe Bad image, System Error hoặc không đáp ứng lỗi
Fix Microsoft Store Error 0x87AF0001
Install Realtek HD Audio Driver Failure, Error OxC0000374 trên Windows 10
Fix Application Error 0xc0150004 trên Windows 11/10
Microsoft Store Error 0x80D03805 trên Windows 10
Fix Error 0x80070141, Thiết bị này là không thể kết nối trên Windows 11/10
Fix Error 0xc00000e9 trong Windows 11/10
Runtime Error 482 - Lỗi in trong Windows 10
Fix Microsoft Office Error Code 0x426-0x0
Fix Invalid Depot Configuration Steam Error trên Windows 10
Làm thế nào để sửa chữa Windows Installer Error 1619?
Cách khắc phục Runtime Error 217 trên Windows 10
Cách khắc phục lỗi Bad Image 0xc000012f trong Windows 10
Fix Error Code 30038-28 Khi cập nhật Office
Fix Error Code 19, Windows không thể khởi động hardware device này
Fix Bad Image, Error Status 0xc0000020 trên Windows 10
Fix File System Error (-2147219195) Trên Windows 10
Security Center đã thất bại thành Validate Caller với Error DC040780
Fix Error 1962, Không hệ điều hành tìm thấy trên máy tính Windows 10
