Cách định dạng văn bản trong Microsoft Forms
Trong Microsoft Form , bạn có thể thêm đậm, nghiêng, gạch dưới, màu sắc, kích thước, số và dấu đầu dòng vào văn bản của mình bằng cách sử dụng tính năng định dạng do Microsoft Forms cung cấp để làm cho văn bản của bạn lớn hơn, nhiều màu sắc và có tổ chức.
Bạn có thể in đậm văn bản trên Microsoft Forms không?
Có, bạn có thể in đậm văn bản của mình trong Microsoft Forms và việc này rất dễ dàng. Microsoft cung cấp các công cụ để định dạng văn bản của bạn ở các dạng như in đậm, in nghiêng, gạch chân, màu sắc, cỡ chữ, số và dấu đầu dòng. Trong hướng dẫn này, chúng tôi sẽ giải thích quy trình định dạng văn bản trong biểu mẫu của bạn.
Làm cách nào để thay đổi kích thước phông chữ trong Biểu mẫu?
Microsoft Form cung cấp một số kích thước phông chữ để thay đổi kích thước văn bản của bạn, chẳng hạn như lớn, trung bình và nhỏ, vì vậy người dùng có thể thay đổi kích thước phông chữ của văn bản trong biểu mẫu của họ thành kích thước phông chữ họ muốn.
Cách định dạng văn bản(Text) trong Microsoft Forms
Để định dạng văn bản trong Microsoft Forms , hãy làm theo các bước bên dưới.
- Mở biểu mẫu bạn muốn chỉnh sửa trong Microsoft Forms
- Nhấn đúp(Double-tap) hoặc đánh dấu văn bản trong biểu mẫu.
- Chọn(Select) in đậm, nghiêng, gạch dưới, màu, kích thước, số hoặc dấu đầu dòng cho văn bản của bạn.
- Xem kết quả
Mở biểu mẫu bạn muốn định dạng trong Microsoft Forms .

Trên biểu mẫu, hãy nhấn đúp vào(Double-tap) văn bản trong biểu mẫu hoặc đánh dấu văn bản.
Bạn sẽ thấy một số công cụ định dạng bật lên.
Để in đậm văn bản, nhấp vào nút Bold (B) hoặc nhấn Ctrl + B trên bàn phím.
Để thêm chữ nghiêng vào văn bản, hãy nhấp vào nút In nghiêng(Italic ) (I) hoặc nhấn Ctrl + I trên bàn phím.
Để thêm gạch chân dưới văn bản, hãy nhấp vào nút Gạch chân(Underline) (U) hoặc nhấn Ctrl + U trên bàn phím.
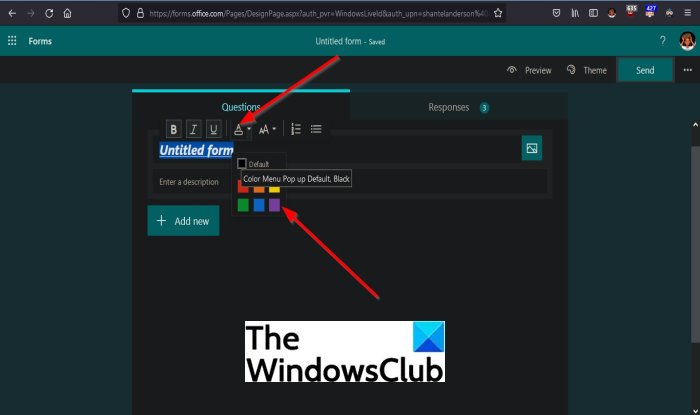
Để thêm màu vào văn bản, hãy nhấp vào nút Màu Phông chữ(Font Color) và chọn màu bạn muốn.

Để thêm kích thước phông chữ vào văn bản, hãy nhấp vào nút Kích thước phông chữ(Font Size) và chọn kích thước phông chữ bạn muốn, chẳng hạn như Lớn(Large) , Trung bình(Medium) và Nhỏ(Small) .
Để thêm số vào văn bản, hãy nhấp vào nút Đánh số(Numbering ) .
Để thêm dấu đầu dòng vào văn bản, hãy nhấp vào nút Dấu(Bullet) đầu dòng .
Chúng tôi hy vọng hướng dẫn này giúp bạn hiểu cách định dạng văn bản trong Microsoft Form .
Related posts
Cách thêm câu hỏi trong Microsoft Forms
Cách thêm Sections bằng Microsoft Forms
Cách thêm và sử dụng Branching trong Microsoft Forms
Cách chèn một hình ảnh vào tiêu đề trong Microsoft Forms
Cách thêm các biểu mẫu mới trong Microsoft Forms
SurveyMonkey so với Google Forms: Better là Better?
Text Highlighter không làm việc trong Microsoft Edge
Cách thiết lập xác thực phản hồi trong Google Biểu mẫu
Làm thế nào để phác thảo Text hoặc thêm một Border để Text trong GIMP
Cách chèn Text Box bằng Google Docs
Cách chèn Text từ Word file vào Publisher publication
Cách tìm và Replace Text trong Notepad trên Windows 10
Cách sử dụng Google Biểu mẫu làm công cụ theo dõi chi phí
AkelPad là Text Editor giàu tính năng để thay thế Notepad trong Windows
SynWrite Editor: Free Text & Source Code Editor cho Windows 10
Cách chân Text and Image lên Clipboard History trong Windows 10
Cách thêm Spoiler Tags lên Text and Images vào Discord
Cách chuyển đổi tệp Text (TXT/CSV) thành Excel file
Cách tạo biểu mẫu có thể điền trong Word
Cách dừng hoặc ẩn Text Overflow bằng Excel
