TeamViewer: Phần mềm điều khiển và truy cập từ xa miễn phí
Trong nhiều năm, TeamViewer đã là một ứng dụng phổ biến được sử dụng rộng rãi để chia sẻ máy tính để bàn, kết nối với nhiều PC và điều khiển chúng từ xa thông qua internet. Nếu bạn đang đi vắng và cần gấp một tài liệu từ PC văn phòng của mình, bằng cách sử dụng TeamViewer , bạn có thể truy cập vào PC văn phòng của mình với tất cả các tài liệu và ứng dụng đã cài đặt. Bạn thậm chí có thể giúp một người bạn sửa lỗi trong máy tính của họ bằng cách giành quyền truy cập vào PC từ xa.
Đánh giá của TeamViewer
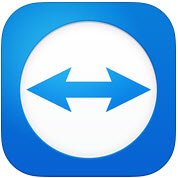
TeamViewer GMBH đã phát hành một phiên bản mới của phần mềm phổ biến, tức là TeamViewer 10 . TeamViewer 10 đi kèm với các tính năng mới bổ sung và có nhiều cải tiến so với các phiên bản trước. Hãy cùng tìm hiểu xem TeamViewer 10 có gì mới .
Cách sử dụng TeamViewer
Tab Điều khiển Từ xa(The Remote Control Tab)
Tạo phiên điều khiển từ xa là tính năng quan trọng nhất của TeamViewer . Đây là lý do tại sao công ty đã thực hiện rất nhiều cải tiến về giao diện và thêm các tính năng mới cho Tab điều khiển từ xa(Remote Control Tab) . Nhìn vào tab Điều khiển từ xa(Remote Control) của cửa sổ ứng dụng bạn sẽ thấy nó được chia thành hai khu vực.
- Cho phép điều khiển từ xa
- Điều khiển máy tính từ xa
Cho phép điều khiển từ xa hoặc truy cập
Cung cấp quyền truy cập vào máy tính của bạn cho đối tác của bạn(Providing access to your computer to your partner)
Trong khu vực, bạn sẽ tìm thấy ID TeamViewer(TeamViewer ID) và mật khẩu tạm thời của mình. Khi chia sẻ ID và mật khẩu này với đối tác của bạn, họ có thể kết nối với PC của bạn. Lưu ý rằng mỗi lần bạn mở TeamViewer , bạn sẽ có cùng một ID và một mật khẩu khác nhau. Do đó(Hence) , để thiết lập kết nối từ xa với PC của bạn, đối tác của bạn sẽ yêu cầu mật khẩu này mỗi khi bạn mở một phiên TeamViewer .
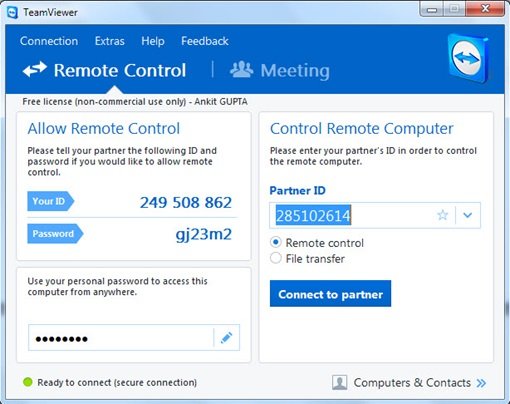
Truy cập PC của bạn từ xa mà không cần ID và mật khẩu TeamViewer(Accessing your PC remotely without TeamViewer ID and Password)
TeamViewer 10 có một tính năng sử dụng, bạn có thể truy cập từ xa vào PC của mình mà không cần phải có ID(TeamViewer ID) và mật khẩu TeamViewer. Chỉ cần làm theo các bước dưới đây.
Bước 1(Step 1)

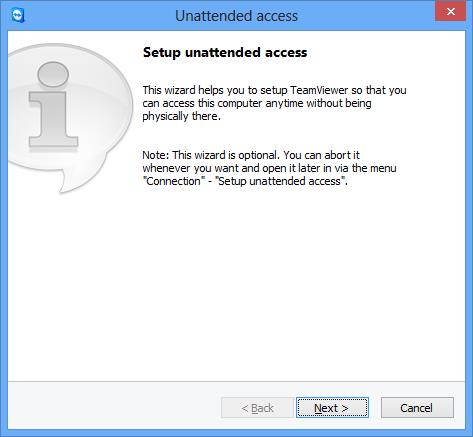
Nhập tên máy tính và mật khẩu cá nhân của bạn.
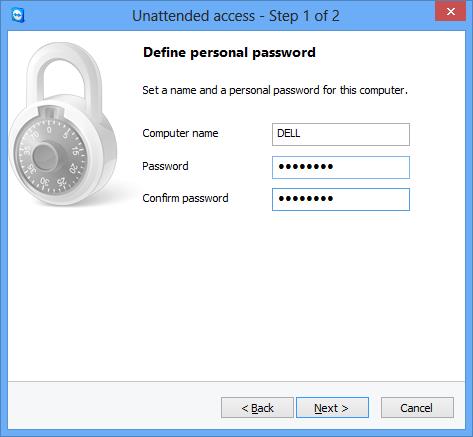
Nhấp vào “Tiếp theo” và bạn sẽ được yêu cầu thêm Máy tính(Computer) của mình vào Máy tính(Computer) và Danh bạ(Contacts) . Tại đây, bạn phải chọn tài khoản TeamViewer hiện có của mình hoặc tạo một tài khoản mới.
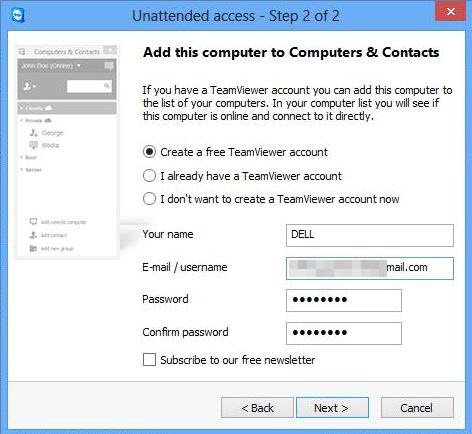
Nhấp vào “Tiếp theo, bạn” và bạn đã thêm thành công Máy tính(Computer) của mình vào danh sách Máy tính(Computers) . Đừng(Don) quên “kích hoạt” tài khoản TeamViewer 10 của bạn bằng cách đăng nhập vào ID email của bạn và nhấp vào liên kết trong email kích hoạt.
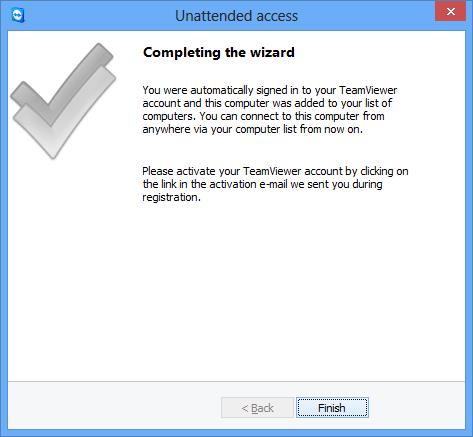
Bước 2(Step 2)
Mở TeamViewer 10(Open TeamViewer 10) trên máy tính từ xa và nhấp vào “Máy tính và Danh bạ”. Nhập(Enter) ID email và mật khẩu của bạn để đăng nhập vào tài khoản TeamViewer của bạn .
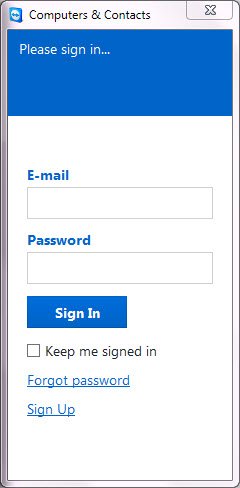
Sau khi đăng nhập, bạn sẽ thấy danh sách Máy tính mà bạn đã thêm.
Nhấp(Click) vào tên Máy tính(Computer) mà bạn muốn kết nối (đảm bảo rằng bạn đã kết nối chúng với Internet khi TeamViewer 10 đang chạy) và nhấp vào Điều khiển từ xa(Remote Control) bằng mật khẩu để kết nối.
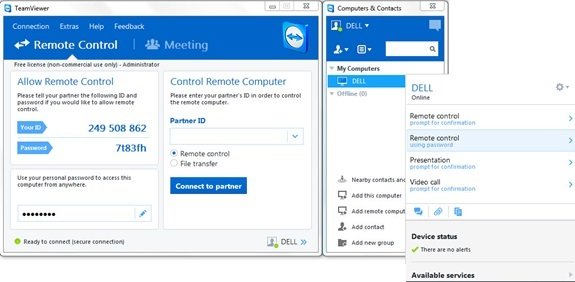
Chờ(Wait) ứng dụng tải màn hình Máy tính từ xa. Giờ đây, bạn đã sẵn sàng truy cập PC của mình từ xa mà không cần ID(TeamViewer ID) và mật khẩu(Password) TeamViewer .
Điều khiển từ xa Máy tính Windows
Để điều khiển máy tính từ xa, hãy nhập ID của máy tính đó vào hộp tổ hợp ID đối tác(Partner ID) . Bạn sẽ thấy một cửa sổ bật lên yêu cầu bạn nhập mật khẩu được hiển thị trên màn hình đối tác của bạn.
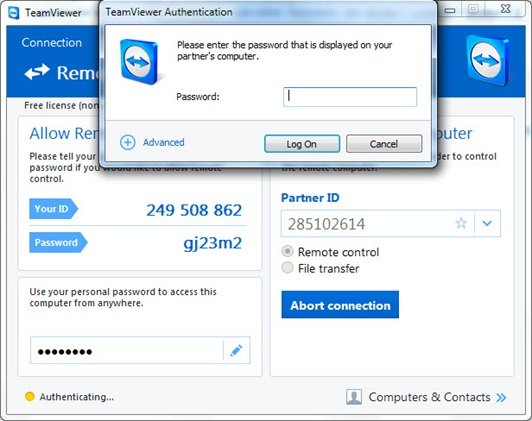
Xác nhận mật khẩu trên Máy tính(Computer) của đối tác của bạn và nhập. Nhấn(Click) vào Log On để hoàn tất kết nối và bắt đầu truy cập.
Trong TeamViewer 10 có sẵn nhiều chế độ kết nối khác nhau, chẳng hạn như,
- Điều khiển từ xa(Remote control) : Điều khiển máy tính của đối tác hoặc làm việc cùng nhau trên một máy tính.
- Truyền tệp(File transfer) : Truyền tệp từ hoặc đến máy tính của đối tác của bạn.
- VPN : Tạo một mạng riêng ảo với đối tác của bạn.
Các tính năng hữu ích khác trong TeamViewer
- Tối ưu hóa hiệu suất: Điều đó bao gồm tối ưu hóa việc sử dụng CPU cho bộ xử lý đa lõi, chất lượng truyền thoại HD, thời gian đăng nhập và tải nhanh hơn cho Bảng điều khiển quản lý(Management Console)
- Bổ sung các chính sách cài đặt Trung tâm(Addition of new Central setting policies) mới : Công cụ chính sách cài đặt Trung tâm mới(New Central) đã được thêm vào Bảng điều khiển quản lý(Management Console) , cho phép các chính sách cài đặt thay đổi mới được áp dụng tự động cho tất cả các cài đặt. Điều này làm giảm lực lượng lao động cho một quản trị viên CNTT.
- Danh sách trắng chính(Master Whitelist) : Cho phép truy cập vào tất cả các thiết bị của bạn chỉ bằng một danh sách trắng. Do đó(Hence) , người dùng không phải lo lắng về việc cấp quyền truy cập thông qua danh sách trắng trên từng thiết bị cụ thể. Bạn cũng có thể sử dụng các công ty trong Danh sách trắng chính(Master Whitelist) .
- Lịch sử trò chuyện và nhóm trò chuyện liên tục(Chat History and persistent chat groups) : Nó cung cấp lịch sử trò chuyện(Chat) cũng như hỗ trợ cho các nhóm trò chuyện liên tục, một cải tiến lớn so với các phiên bản trước.
- Cải tiến cuộc gọi VoIP và Ảnh hồ sơ(VoIP calls improvement and Profile Picture) : Người dùng có thể gọi điện video mà không cần bắt đầu cuộc họp. Ngoài ra, họ có tùy chọn đặt ảnh hồ sơ để mang lại giao diện được cá nhân hóa.
- Tìm danh bạ lân cận(Find nearby contacts) : Nó sẽ tự động hiển thị các máy tính và danh bạ gần đó, từ đó cho phép người dùng tìm đúng người.
- Hỗ trợ màn hình Ultra HD (4K)(Support for Ultra HD (4K) displays) : Phần mềm miễn phí truy cập từ xa này đã hỗ trợ thêm cho màn hình 4K cho cả điều khiển từ xa và các phiên họp.
- Giao diện đẹp hơn(Better interface) : Phần mềm điều khiển từ xa đi kèm với giao diện được thiết kế lại với các đường tắt cho các tính năng khác nhau. Người dùng cũng có thể ghi chú theo thời gian thực, ngay cả trong cuộc gọi.
- Tích hợp với đám mây(Integration with the cloud) : Giờ đây, có thể chia sẻ tệp trong các cuộc họp hoặc phiên điều khiển từ xa bằng cách sử dụng Dropbox , Google Drive , OneDrive hoặc Box .
- Tính năng khóa cửa(Door locking feature) : Đối với cuộc họp được cá nhân hóa, nó đã cung cấp một tính năng trong đó người dùng có thể khóa cửa cuộc họp. Tính năng khóa cửa ngăn người khác tham gia cuộc họp mà không nhận được lời mời.
- Tính năng(Whiteboard feature) bảng trắng: Người dùng có thể sử dụng tính năng bảng trắng ngay cả trong các phiên làm việc từ xa. Ngoài ra, một trong hai người tham gia có thể truy cập tính năng này.
Ngoài những điều trên, phần mềm miễn phí này còn có các tính năng bổ sung cho máy tính Mac OS C và Linux .
Tải xuống miễn phí TeamViewer
Nhấp vào đây(here) để tải xuống TeamViewer cho Windows . Một phiên bản di động cũng có sẵn.
Hãy xem thêm Trình kết nối Web TeamViewer nếu bạn muốn truy cập từ xa một PC bằng Trình duyệt Web. Thêm phần mềm truy cập từ xa miễn phí(free Remote Access Software) tại đây.
(Have a look at TeamViewer Web Connector too if you want to remote access a PC using Web Browser. More free Remote Access Software here.)
Related posts
NeoRouter là Zero Configuration Remote Access & VPN Solution
Kích hoạt tính năng mã PIN-less xác thực cho Remote Access Hosts trong Chrome
Danh sách Remote Access software miễn phí cho Windows 10
Cách thiết lập DNS động miễn phí để truy cập từ xa vào PC của bạn
Best Free Remote Desktop Software cho Windows 10
Thiết lập Chrome Remote Desktop để truy cập từ xa bất kỳ PC nào
4+ công cụ miễn phí để tạo kết nối từ xa từ máy Mac đến máy tính Windows
Xóa dữ liệu của bạn để không ai có thể khôi phục lại nó với OW Shredder
Fix Access Control Entry là lỗi tham nhũng trong Windows 10
Cách biến điện thoại di động thành điều khiển từ xa trên PC
Cách truy cập Bảng điều khiển âm thanh trên Windows 10
Cách truy cập từ xa Windows 10 từ Mac
Kết nối với PC Windows từ Ubuntu bằng Kết nối Máy tính Từ xa
Best Remote Desktop software miễn phí cho Windows 10
Cách bật Máy tính Từ xa trong Windows 10 (hoặc Windows 7)
17 cách để Control Panel mở trong Windows 11 và Windows 10
Chiếu sang màn hình khác từ Windows 8.1 bằng bộ điều hợp hiển thị không dây của Microsoft
Cấu hình Remote Access Client Account Lockout trong Windows Server
Thêm Control Panel và Command Prompt vào menu WinX, trong Windows 10
Cách chiếu lên TV hoặc màn hình từ Windows 10, sử dụng Miracast
