Cách sửa lỗi Kernel32.dll trong Windows 11/10
Tệp Kernel32.dll là một tệp thư viện liên kết động 32-bit được sử dụng trong Windows để xử lý việc quản lý bộ nhớ, hoạt động nhập / xuất, ngắt, đồng bộ hóa và tạo quy trình. Nó cũng hiển thị hầu hết các API(APIs) dựa trên Win32 cho các ứng dụng và nếu tệp này bị thiếu hoặc bị hỏng, màn hình lỗi KERNEL32.dll không tìm thấy(KERNEL32.dll not found) sẽ xuất hiện. Trong bài đăng này, chúng tôi sẽ trình bày các giải pháp mà bạn có thể thử để sửa thành công các trường hợp lỗi Kernel32.dll khác nhau mà bạn có thể gặp phải trong Windows 11/10 .
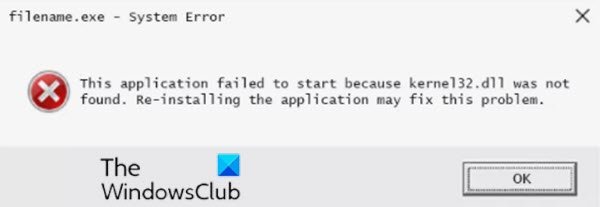
Thông báo lỗi Kernel32.dll(Kernel32.dll) có thể xuất hiện trên màn hình gần như bất kỳ lúc nào máy tính được sử dụng và điều đó bao gồm; khi Windows khởi động, khi chương trình được mở, khi chương trình đang chạy, khi chương trình bị đóng - bất kỳ lúc nào trong phiên Windows .
Nguyên nhân của thông báo lỗi kernel32.dll cũng đa dạng như chính các thông báo đó. Các tệp Kernel32.dll(Kernel32.dll) có thể khiến thông báo lỗi xuất hiện.
Sửa lỗi Kernel32.dll(Fix Kernel32.dll) trong Windows 11/10
Nhiều chương trình phần mềm khác nhau có thể tạo ra lỗi Kernel32.dll trong (Kernel32.dll)Windows 11/10 , nhưng đây là một số thông báo lỗi cụ thể phổ biến hơn mà bạn có thể thấy:
Explorer caused an invalid page fault in module Kernel32.DLL
Iexplore caused an invalid page fault in module Kernel32.DLL
Commgr32 caused an invalid page fault in module Kernel32.dll
Error in Kernel32.dll
[PROGRAM NAME] has caused an error in Kernel32.dll
Failed to get proc address for GetLogicalProcessorInformation (KERNEL32.dll)
The Procedure entry point could not be located in the dynamic link library
This application has failed to start because KERNEL32.dll was not found. Re-installing the application may fix the problem.
Lưu(Bear) ý rằng danh sách trên không phải là danh sách đầy đủ về các lỗi Kernel32.dll có thể xảy ra mà bạn có thể gặp phải trên Windows 10 . Tuy nhiên, các giải pháp được trình bày trong bài đăng này áp dụng cho tất cả các lỗi.
Nếu bạn gặp bất kỳ sự cố Kernel32.dll nào , bạn có thể thử các giải pháp được đề xuất của chúng tôi bên dưới để giải quyết sự cố.
- Khởi động lại máy tính của bạn
- Cài đặt lại chương trình
- Cập nhật Windows 10
- Chạy quét SFC
- Đăng ký lại / thay thế các tệp DLL
- Sửa chữa các tệp Thumbs.db
- Chạy quét phần mềm độc hại
- Chạy CHKDSK
- Cập nhật trình điều khiển thiết bị
- Tắt tăng tốc phần cứng
- Chạy kiểm tra bộ nhớ
- Dừng ép xung PC của bạn
- Thực hiện(Perform) sửa chữa nâng cấp tại chỗ Windows 10
- Cài đặt sạch Windows 10
- Giải quyết các vấn đề phần cứng
Hãy cùng xem mô tả về quy trình liên quan đến từng giải pháp được liệt kê.
1] Khởi động lại máy tính của bạn
Có thể lỗi kernel32.dll là do lỗi. Bạn chỉ cần khởi động lại thiết bị của mình(restart your device) và xem liệu điều đó có hữu ích hay không.
2] Cài đặt lại chương trình
Bước hợp lý tiếp theo là cài đặt lại chương trình gây ra lỗi.
Nếu có bất kỳ gói dịch vụ hoặc bản vá lỗi nào khác cho chương trình, hãy cài đặt chúng. Nếu cần, bạn có thể phải ngừng sử dụng một chương trình cụ thể nếu đó là nguyên nhân duy nhất gây ra sự cố.
Bạn cũng có thể tải xuống các tệp DLL(download DLL files) một cách an toàn từ trang web này.
3] Cập nhật Windows 10
Cài đặt Windows 10(Windows 10) đã lỗi thời có thể gây ra lỗi DLL . Kiểm tra các bản cập nhật và cài đặt bất kỳ bản vá lỗi hoặc gói dịch vụ / tính năng mới nào liên quan đến Windows có thể khả dụng.
4] Chạy quét SFC
Có thể chạy tiện ích Windows SFC (Trình kiểm tra tệp hệ thống) tích hợp sẵn để tự động quét các tệp hệ thống của máy tính và sửa chữa chúng nếu cần.
5] Đăng ký lại / thay thế các tệp DLL
DLL là viết tắt của Dynamic Link Libraries và là các phần bên ngoài của các ứng dụng chạy trên Windows hoặc bất kỳ hệ điều hành nào khác. Hầu hết các ứng dụng đều không hoàn chỉnh và lưu mã trong các tệp khác nhau. Nếu cần mã, tệp liên quan sẽ được tải vào bộ nhớ và được sử dụng. Nếu hệ điều hành hoặc phần mềm không thể tìm thấy tệp DLL liên quan hoặc nếu tệp DLL(DLL) bị hỏng, bạn có thể nhận được thông báo thiếu tệp DLL(DLL file is missing) . Trong trường hợp đó, bạn có thể thay thế các tệp DLL bị thiếu hoặc bị hỏng bằng(DLL) cách sao chép tệp DLL cụ thể từ một PC khác đang chạy cài đặt Windows 10 lành mạnh(copying the particular DLL file from another PC running a healthy Windows 10 installation)và thay thế nó vào thư mục thích hợp trên máy khác và xem liệu điều đó có phù hợp với bạn không. Nếu không, bạn có thể phải đăng ký lại tệp DLL .
6] Sửa chữa các tệp Thumbs.db
Một số lỗi Kernel32.dll là do tệp thumbs.db bị hỏng trong một thư mục hoặc thư mục con mà bạn đang cố gắng truy cập. Trong trường hợp này, bạn có thể sửa các tệp thumb.db. Đây là cách thực hiện:
- Nhấn phím Windows key + E để mở File Explorer(open File Explorer) .
- Mở thư mục mà bạn nghi ngờ có tệp thumbs.db bị hỏng hoặc bị hỏng.
- Tìm tệp thumbs.db.
Nếu bạn không thể nhìn thấy tệp, hãy thay đổi các tùy chọn thư mục để cho phép hiển thị các tệp ẩn và tệp hệ điều hành được bảo vệ .
- Khi bạn định vị được tệp thumbs.db, hãy nhấp chuột phải vào tệp đó và chọn Xóa(Delete) .
- Nếu bạn không thể xóa tệp, bạn có thể cần thay đổi chế độ xem thư mục. Để thực hiện việc này, hãy chọn Xem(View) và sau đó chọn Ô(Tiles) , Biểu tượng(Icons) , Danh sách(List) hoặc Chi tiết(Details) . Tùy thuộc vào phiên bản Windows bạn đang sử dụng, một số tùy chọn này có thể thay đổi một chút. Người dùng Windows 10 có thể thấy bài đăng này(Windows 10 users may see this post) .
- Để tạo lại tệp, hãy chọn Xem(View) và sau đó chọn Hình thu nhỏ(Thumbnails) từ menu trong thư mục mà bạn đã xóa tệp thumbs.db từ đó. Thực hiện việc này sẽ bắt đầu chế độ xem Hình thu nhỏ(Thumbnails) và sẽ tự động tạo một bản sao mới của tệp thumbs.db.
7] Chạy quét phần mềm độc hại
Một số vi-rút / phần mềm độc hại máy tính cụ thể có thể gây ra bất kỳ lỗi nào trong số những lỗi này như một phần của việc chúng làm hỏng máy tính của bạn.
Chạy quét toàn bộ hệ thống chống vi-rút bằng Bộ bảo vệ Windows hoặc bất kỳ sản phẩm AV(third-party AV product) có uy tín nào của bên thứ ba . Ngoài ra, trong những trường hợp nghiêm trọng, bạn có thể chạy Windows Defender Offline Scan tại thời điểm khởi động(run Windows Defender Offline Scan at boot time) hoặc sử dụng AntiVirus Rescue Media(use bootable AntiVirus Rescue Media) có thể khởi động để khôi phục hệ thống của mình.
8] Chạy CHKDSK
Nếu ổ cứng bị xâm phạm tính toàn vẹn của tệp, bạn có thể gặp bất kỳ lỗi nào trong số này. Trong trường hợp này, có thể chạy tiện ích CHKDSK cài sẵn của Windows(run the built-in Windows CHKDSK utility) để quét đĩa và sửa lỗi hệ thống tệp cũng như sửa chữa các ổ đĩa bị lỗi.
9] Cập nhật trình điều khiển thiết bị
Nếu bất kỳ lỗi kernel32.dll nào xuất hiện khi in đến máy in của bạn, hãy thử cập nhật trình điều khiển thiết bị cho máy in của bạn.
Nếu bạn nghi ngờ rằng trình điều khiển cần được cập nhật nhưng không biết bắt đầu từ đâu, hãy cập nhật trình điều khiển cạc video của bạn(update your video card drivers) . Các trình điều khiển cạc video lỗi thời đôi khi gây ra những lỗi này.
Bạn có thể cập nhật trình điều khiển của mình theo cách thủ công thông qua Trình quản lý thiết bị(update your drivers manually via the Device Manager) hoặc bạn có thể nhận các bản cập nhật trình điều khiển trong phần Cập nhật tùy chọn(get the driver updates on the Optional Updates) trong Windows Update . Bạn cũng có thể tự động cập nhật trình điều khiển của mình(automatically update your drivers) hoặc bạn có thể tải xuống phiên bản mới nhất của trình điều khiển(download the latest version of the driver) từ trang web của nhà sản xuất đĩa cứng.
10] Tắt tăng tốc phần cứng
Mặc dù không phổ biến nhưng một số máy tính hiển thị những lỗi này khi tăng tốc phần cứng được đặt ở cài đặt mặc định là tăng tốc hoàn toàn. Trong trường hợp này, bạn có thể giảm hoặc tắt tính năng tăng tốc phần cứng(disable hardware acceleration) và xem điều đó có hữu ích không.
11] Chạy kiểm tra bộ nhớ
Bất kỳ thông báo lỗi nào trong số này từ các chương trình và hoạt động ngẫu nhiên trên thiết bị Windows 10 của bạn có thể là dấu hiệu của lỗi phần cứng với bộ nhớ máy tính của bạn. Trong trường hợp này, bạn có thể chạy một bài kiểm tra trí nhớ(run a memory test) để xác định xem bạn có vấn đề gì không hoặc cung cấp cho bộ nhớ của bạn tình trạng sạch sẽ.?
Thay thế(Replace) bộ nhớ nếu nó không thành công bất kỳ thử nghiệm nào của bạn.
12] Dừng ép xung PC của bạn
Ép xung đã được biết là nguyên nhân gây ra sự cố kernel32.dll. Vì vậy, nếu bạn đã ép xung PC của mình(overclocked your PC) , bạn có thể đảo ngược quá trình ép xung bằng cách đặt lại cấu hình phần cứng của mình về mặc định do nhà sản xuất PC khuyến nghị.
13] Thực hiện(Perform Windows In-place) sửa chữa nâng cấp tại chỗ của Windows
Nếu cài đặt lại phần mềm riêng lẻ và kiểm tra phần cứng không giải quyết được sự cố, sửa chữa nâng cấp tại chỗ của Windows sẽ khôi phục bản sao mới của bất kỳ tệp nào bị hỏng hoặc bị thiếu (trong khi vẫn giữ nguyên các tệp và cài đặt cá nhân của bạn) có thể gây ra lỗi kernel32.dll.
14] Dọn dẹp cài đặt Windows 11/10
Chúng tôi khuyên bạn không nên clean installing Windows 11/10 trừ khi bạn chắc chắn rằng lỗi kernel32.dll không phải do một chương trình duy nhất gây ra. Nếu một phần mềm duy nhất gây ra thông báo lỗi kernel32.dll, việc cài đặt lại Windows và sau đó cài đặt cùng một phần mềm rất có thể sẽ xuất hiện lại lỗi.
15] Giải quyết các vấn đề phần cứng
Chúng tôi đã lưu bước cuối cùng này, bởi vì nếu tất cả các bước khác không thành công, bao gồm cả cài đặt sạch từ bước cuối cùng, có thể bạn đang xem xét sự cố phần cứng với ổ cứng của mình hoặc một phần cứng khác.
Nếu ổ cứng có khả năng là thủ phạm(hard drive is the likely culprit) , hãy thay thế ổ cứng, sau đó thực hiện cài đặt mới Windows 11/10 .
Hy vọng(Hope) bạn thấy bài đăng này hữu ích và đủ thông tin vì nó liên quan đến việc sửa lỗi kernel32.dll!
Related posts
Fix Crypt32.dll không tìm thấy hoặc thiếu lỗi trong Windows 11/10
Làm thế nào để sửa chữa Disk Signature Collision problem trong Windows 10
Fix ShellExecuteEx Lỗi không thành công trong Windows 10
Cách khắc phục Start PXE trên IPv4 bằng Windows 11/10
Một lỗi đã xảy ra cách áp dụng các thuộc tính cho tập tin trong Windows 10
NET HELPMSG 2182 vấn đề với BITS service
Cách mở System Properties trong Windows 10 Control Panel
Không thể tải DLL file trên máy tính Windows 11/10
chậm trễ âm thanh Fix Bluetooth trong Windows 10
Cài đặt đồng bộ hóa Windows 10 không hoạt động bị mờ đi
Windows.edb file trong Windows 10 là gì
Cách khắc phục không thể tìm thấy script file trong Windows 11/10
Mail and Calendar app freezes, gặp sự cố hoặc không hoạt động trong Windows 11/10
Đã xảy ra lỗi trong khi đổi mới Giao diện Ethernet trên Windows 10
Best Timetable software miễn phí cho Windows 11/10
thiết bị HDMI playback không hiển thị trong Windows 10
Best ISO Mounter software miễn phí cho Windows 10
Làm thế nào để thêm Group Policy Editor để Windows 10 Home Edition
Làm thế nào để tạo ra một Radar Chart trong Windows 11/10
Làm thế nào để thay đổi Webcam mặc định trong máy tính Windows 10
