Cách khôi phục phiên bản trước của Tài liệu trong OneDrive
Trong quá trình hợp tác, đôi khi, ai đó mắc phải một số sai lầm. Hoặc đôi khi có thể cần thiết để bạn kiểm tra tài liệu hiện tại so với tài liệu gốc. Nó cũng có thể xảy ra rằng tài liệu hiện tại đã bị hỏng hoặc bị hỏng. Trong những trường hợp như vậy, bạn có khả năng khôi phục hoặc khôi phục các phiên bản trước(restore previous versions) của tệp hoặc tài liệu trong OneDrive .
Khôi phục phiên bản trước của tệp trong OneDrive cho mục đích sử dụng cá nhân(Personal Use)
Trong OneDrive cá nhân(personal OneDrive) , bạn sẽ phải sử dụng ứng dụng OneDrive cho máy tính để bàn để khôi phục các phiên bản trước của tài liệu. Đối với Windows 8.1 và Windows 10 , ứng dụng OneDrive ở đó theo mặc định. Bạn chỉ cần mở thuộc tính tài liệu và xem có phiên bản nào trước đó không. Bạn thực hiện việc này bằng cách nhấp chuột phải vào tài liệu. Trong menu xuất hiện, chọn Thuộc tính(Properties) và chuyển đến tab Phiên bản trước . (Previous Version)Từ danh sách các phiên bản trước, hãy chọn phiên bản bạn muốn và khôi phục nó.
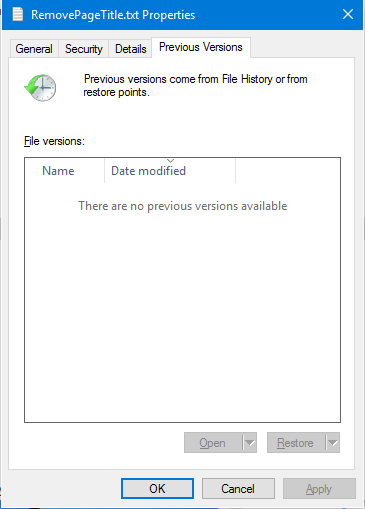
Trong một số trường hợp, bạn có thể không thấy các phiên bản trước như trong hình ảnh. Điều này có thể xảy ra do Bảo vệ Hệ thống(System Protection) bị TẮT(OFF) cho ổ đĩa đó. Để có thể khôi phục phiên bản trước của tài liệu trong Windows 10 , bạn phải đảm bảo bạn đã BẬT Bảo vệ hệ thống(ON System Protection) . Bạn có thể thực hiện việc này từ Control Panel -> System -> System Protection -> Drive Letter -> ON/OFF .
Khôi phục phiên bản trước của tài liệu trong OneDrive for Business
Nếu bạn đang sử dụng OneDrive for Business và không ánh xạ nó vào ổ đĩa cục bộ của mình, bạn có thể khôi phục phiên bản trước của tài liệu trong OneDrive bằng cách sử dụng vị trí web OneDrive .
- Mở trình duyệt bạn sử dụng
- Chuyển đến tài khoản OneDrive liên quan
- Điều hướng đến tệp hoặc tài liệu có phiên bản trước đó cần được khôi phục
- Nhấp chuột phải và chọn Lịch sử Phiên bản(Version History)
- Nhấp vào Khôi phục(Click Restore) trong khi chọn phiên bản bạn muốn
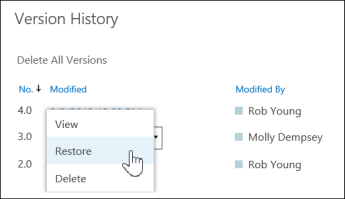
Lưu ý rằng khi bạn khôi phục tài liệu bằng phương pháp trên, tài liệu hiện tại sẽ trở thành phiên bản trước đó mà bạn có thể khôi phục lại nếu muốn.
Cũng lưu ý rằng nếu Lịch sử Phiên bản Tài liệu(Document Version History) bị TẮT, bạn sẽ không thể khôi phục các phiên bản trước vì không có phiên bản trước nào được lưu trữ. Nếu bạn không thấy bất kỳ phiên bản nào trước đó bằng cách sử dụng phương pháp trên, hãy thử các cách sau:
- Ở góc trên cùng bên phải, nhấp vào Cài đặt(Settings) , sau đó nhấp vào Nội dung trang(Site Contents)
- Đặt con trỏ trên Tài liệu(Documents) và khi ba dấu chấm (còn được gọi là dấu chấm lửng(ellipses) ) xuất hiện, hãy nhấp vào dấu chấm
- Từ menu con xuất hiện, nhấp vào CÀI ĐẶT(SETTINGS)
- Một lần nữa, chọn Cài đặt phiên bản(Version Settings)
- Đảm bảo rằng Tạo các phiên bản chính(Create Major Versions) được chọn trong Lịch sử phiên bản tài liệu(Document Version History)
Đôi khi bạn có thể không nhìn thấy các tùy chọn. Trong trường hợp đó, hãy liên hệ với quản trị viên mạng của bạn vì người này có thể đã thay đổi quyền người dùng.
Related posts
Vô hiệu hóa thông báo OneDrive khi đồng bộ tạm dừng tự động
Fix OneDrive error code 0x8004de40 trên Windows 10
Fix onedrive Error Code 0x8007016a
Onedrive Error 0x80070194, The cloud file provider thoát bất ngờ
Allow OneDrive Để vô hiệu hóa permission inheritance trong các thư mục chỉ đọc
Microsoft OneDrive Tips and Tricks tốt nhất để sử dụng nó như Pro
Cách bảo mật OneDrive Account
Cách hủy liên kết, loại trừ hoặc xóa thư mục khỏi OneDrive trong Windows 11/10
Fix Make chắc chắn OneDrive đang chạy trên máy tính của bạn, sau đó thử lại nhắn
cloud sync engine không thể xác thực dữ liệu đã tải xuống
PC isn của bạn không được kết nối với Internet, OneDrive Error 0x800c0005
Cách sử dụng OneDrive để truy cập các tệp của bạn trên PC Windows 10 của bạn
Cách chia sẻ file or folder bằng OneDrive
Một cái gì đó đã sai Error code 102 trong OneDrive
OneDrive Error 0x8007016A: cloud file provider không chạy
OneDrive Thumbnails không hiển thị trên Windows 10
Onedrive tạo các file trùng lặp với computer name thêm
Làm thế nào để Turn off OneDrive On day notification này trên Windows 10
Cách Fix OneDrive Error Code 0x8004de25 hoặc 0x8004DE85
OneDrive không tiết kiệm tài liệu Word - đây không phải là file name hợp lệ
