Cách sử dụng PowerToys Run và Trình quản lý bàn phím PowerToy
Microsoft PowerToys là một công cụ đáng kinh ngạc cung cấp các chương trình, công cụ và hack nhỏ sẽ giúp bạn ở nhiều nơi. Chúng tôi đã nói về PowerRename PowerToy giúp tạo vùng trên nhiều màn hình mà không phải trả bất kỳ khoản nào. Bản cập nhật gần đây cho PowerToys đã giới thiệu Trình quản lý bàn phím(Keyboard Manager) và trình khởi chạy ứng dụng, có tên PowerToys Run . Hãy tìm hiểu xem chúng hữu ích như thế nào.
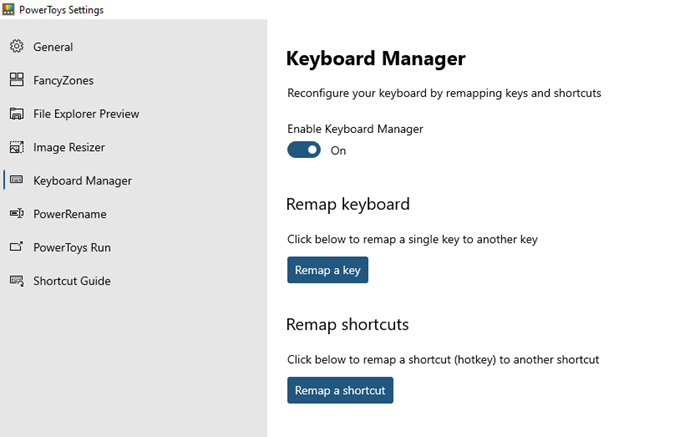
PowerToys Run và Trình quản lý bàn phím PowerToy(Keyboard Manager PowerToy)
Công cụ Trình quản lý bàn phím(Keyboard Manager) cho phép bạn sửa lại các phím, trong khi trình khởi chạy ứng dụng, PowerToys Run , mang lại kết quả tìm kiếm trực quan. Ngoài những thứ này, bạn cũng có quyền truy cập vào Image Resizer, Window Walker, Markdown, SVG Preview PowerToys , Power Renamer , Fancy Zone , Hướng dẫn phím tắt , v.v.(Shortcut)
1] Trình quản lý bàn phím
Khởi chạy ứng dụng PowerToys , sau đó chọn Trình quản lý bàn phím(Keyboard Manager) từ danh sách. Tiếp theo, bật nó lên để kích hoạt nó. Có hai tính năng ở đây.
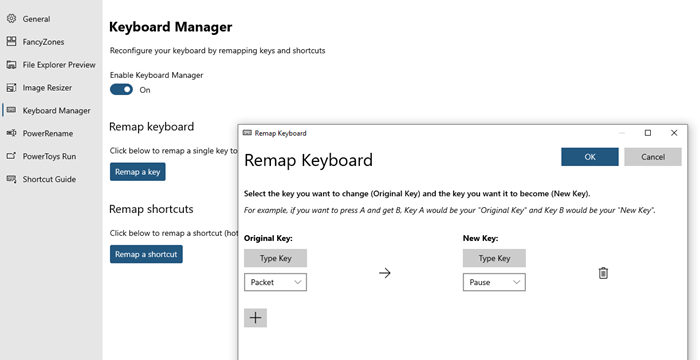
Chìa khóa sẽ được ghi lại và đăng ký trong phần mềm. Sau đó, bạn có thể lặp lại tương tự cho khóa mới. Vì vậy, lần sau, khi bạn nhấn phím, nó sẽ được thay thế.
Các phím tắt Remap:(Remap Shortcuts:) Cái đầu tiên cho phép bạn remap các phím tắt tức là ghi đè các phím tắt hiện có. Nhấp(Click) vào nó, sau đó ở bên trái, chọn lối tắt ban đầu bằng cách chọn từ trình đơn thả xuống hoặc bạn có thể mô phỏng nó bằng cách sử dụng nút “Loại phím tắt”.
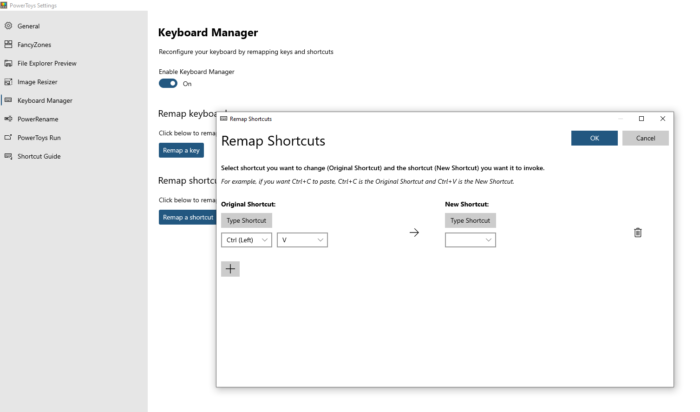
Bất cứ lúc nào bạn muốn xóa chúng, hãy sử dụng nút xóa hoặc tắt trình quản lý bàn phím.
2] Trình khởi chạy ứng dụng PowerToys Run(PowerToys Run Application Launcher)
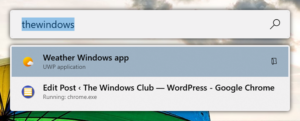
Sử dụng tính năng này, khi bạn nhấn ALT + Spacebar cách, nó sẽ mở ra một thanh tìm kiếm nơi bạn có thể nhập bất kỳ thứ gì. Nếu nó có sẵn trên máy tính, nó sẽ mở nó. Mặc dù nó không có nghĩa là thay thế tìm kiếm tệp, nhưng tôi thấy nó hoạt động tuyệt vời cho các tệp và thư mục. Nó cũng có thể tìm kiếm các tab đang mở trong bất kỳ trình duyệt nào chạy nền.
Mở Cài đặt PowerToys(PowerToys Settings) , sau đó bật PowerToys Run . Trong Tìm kiếm(Search) và kết quả, hãy chọn số lượng kết quả bạn cần, sau đó chọn một phím tắt để mở kết quả đó. Tùy thuộc vào kết quả tìm kiếm, bạn có thể chọn sao chép đường dẫn của tệp hoặc ứng dụng hoặc mở trong trình khám phá tệp để truy cập trực tiếp.
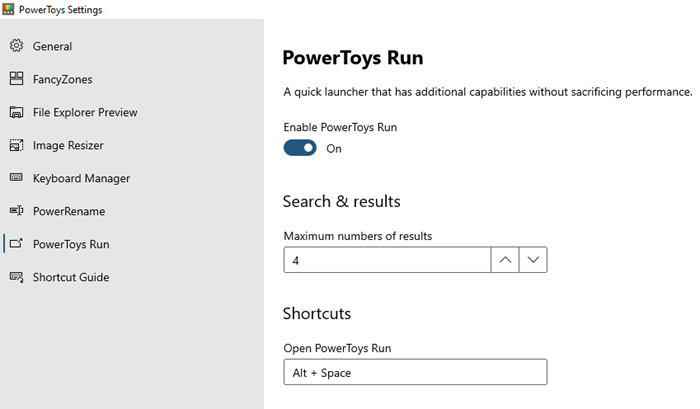
Đây là một tính năng phổ biến của macOS và nó tốt hơn rất nhiều so với Start Menu vì nó ít lộn xộn hơn. Tất cả những gì bạn nhận được là kết quả tìm kiếm thuần túy mà không có bất kỳ bộ lọc, kết quả web và trình đơn bắt đầu nào gây xao nhãng.
Tôi chủ yếu sử dụng công cụ này để đổi tên tệp và vì nó có thể đổi tên nhiều tệp, thay thế các từ hoặc bảng chữ cái bằng cái bạn muốn, nên nó là một trong những công cụ phải có của tôi đối với bất kỳ người dùng Windows nào .
Related posts
OnionShare cho phép bạn chia sẻ một cách an toàn và ẩn danh một tệp có kích thước bất kỳ
Cách tải xuống và cài đặt Git bằng Windows 10
Praat speech analysis software cho Windows 10 sẽ giúp đỡ các người chơi điện thoại
Best Git GUI Khách hàng cho Windows 10
Gitignore file trên GitHub là gì và cách tạo một dễ dàng
Cách tìm kiếm các tab đang mở của bạn trong Google Chrome
Phần mềm nguồn mở tốt nhất mà bạn nên sử dụng
10 trò chơi video mã nguồn mở hay nhất năm 2022
Fix Missing Open Với Option Từ Right-click Context Menu
Run Keyboard Troubleshooter Trong Windows 10 để khắc phục sự cố Keyboard
GitAtomic là Git GUI Client cho các hệ thống Windows
Kích hoạt Open Xbox Game Bar bằng Game Controller trên PC
App Will không Open trên Android? 10 Ways Để Fix
Clonezilla Live là Imaging Software miễn phí cho Windows đến Clone Disks
Get sao các Start menu cổ điển cũ trên Windows 10 với Open Shell
Cách sử dụng Awake PowerToy để giữ computer awake
Sự cố Response đã giải thích: Các giai đoạn và Open Source software
File Converter Cho phép bạn nhanh chóng chuyển đổi Files bằng cách sử dụng context menu
Registry Editor: Use, Edit, Open, Modify, Save, Backup, Import, Export
Best GitHub Alternatives để lưu trữ source project đang mở
