Cách chuyển đổi tệp Văn bản (TXT / CSV) thành tệp Excel
Nếu bạn có danh sách các mục trong tệp văn bản và bạn muốn nhập dữ liệu từ tệp văn bản vào Microsoft Excel(import data from a text file into Microsoft Excel) , bạn có thể thực hiện việc đó mà không cần ghi chúng theo cách thủ công. Có một tùy chọn trong Excel cho phép người dùng nhập tất cả văn bản từ tệp .txt(.txt) vào bảng tính để người dùng có thể thực hiện công việc một cách nhanh chóng.
Giả sử rằng bạn có danh sách sản phẩm trong tệp Notepad hoặc .txt và bạn cần nhập chúng vào một cột trong bảng tính Excel . Có hai cách để làm điều đó. Đầu tiên(First) , bạn có thể sao chép và dán tất cả các văn bản từ tệp .txt(.txt) và dán vào bảng tính theo cách thủ công. Thứ hai(Second) , bạn có thể sử dụng tùy chọn tích hợp sẵn của Microsoft Excel để làm cho nó dễ dàng hơn. Phương pháp thứ hai thuận tiện khi bạn có một số lượng lớn văn bản cần được nhập.
Cách chuyển đổi tệp văn bản(Text) thành bảng tính Excel
Hãy để chúng tôi xem cách nhập hoặc xuất dữ liệu từ tệp Văn bản(Text) để chuyển đổi tệp Văn bản(Text) (.txt hoặc .csv) thành bảng tính Excel ( .xlsx ) một cách dễ dàng Để nhập dữ liệu từ tệp văn bản vào Microsoft Excel , hãy làm theo từng bước sau hướng dẫn-
- Tạo bảng tính trống trong Excel
- Chuyển đến tab Dữ liệu
- Nhấp vào Từ Văn bản / CSV
- Chọn tệp văn bản trong máy tính của bạn và nhấp vào nút nhập
- Chọn nguồn gốc tệp và nhấp vào nút Truyền dữ liệu(Transfer Data)
- Chọn(Select) cột bạn muốn nhập
- Nhấp vào nút Đóng & Tải
Đầu tiên(Furst) , hãy tạo một bảng tính trống trong Microsoft Excel và đảm bảo rằng bạn có tệp .txt(.txt) trong PC của mình. Sau đó, chuyển từ tab Trang chủ sang tab (Home)Dữ liệu(Data ) .
Tại đây, bạn có thể tìm thấy một tùy chọn có tên From Text/CSV . Nếu bạn không thể tìm thấy tùy chọn này, hãy chuyển đến Lấy dữ liệu(Get Data ) > Từ tệp(From File ) > From Text/CSV .
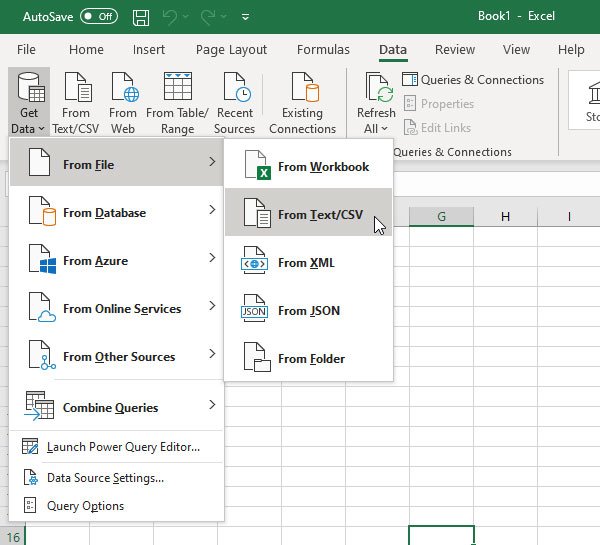
Sau đó, bạn phải chọn tệp văn bản từ nơi bạn muốn tìm nạp dữ liệu. Sau khi nhấp vào nút Nhập(Import ) , nó sẽ yêu cầu bạn nhập Nguồn gốc tệp(File Origin) . Nếu bạn đã tạo tệp, bạn có thể sử dụng Western European (Windows) hoặc bất kỳ thứ gì khớp với nguồn gốc. Sau khi làm điều đó, hãy nhấp vào nút Truyền dữ liệu(Transfer Data ) .

Nó sẽ mở cửa sổ Power Query Editor . Từ đây, có thể chọn cột mà bạn muốn giữ lại hoặc loại bỏ. Có hai tùy chọn được đặt tên là Chọn cột(Choose Columns) và Xóa cột(Remove Columns) .
Tương tự, bạn cũng có thể nhận được các tùy chọn để lưu và xóa các hàng. Sử dụng chúng để tùy chỉnh dữ liệu của bạn và nhấp vào nút Đóng & Tải(Close & Load) để hoàn tất việc nhập.

That’s it!
Bây giờ, bạn sẽ tìm thấy dữ liệu tệp văn bản của mình trong bảng tính.
Related posts
Cách dừng hoặc ẩn Text Overflow bằng Excel
Format Text Như Superscript or Subscript trong Word, Excel, PowerPoint
Cách thêm Multiple Formatting vào Text của bạn trong một Cell trong Excel
Cách chia Text thành Columns trong Excel and Google Sheets
5 cách chuyển văn bản thành số trong Excel
Cách trích xuất tên miền từ URLs trong Microsoft Excel
Cách sử dụng DCOUNT and DCOUNTA Function bằng Excel
Cách đếm số lượng Yes or No entries trong Excel
Làm thế nào để sử dụng INT and LCM Functions trong Excel
Cách chèn Dynamic Chart bằng Excel spreadsheet
Cách sử dụng Percentile.Exc function trong Excel
Cách tạo Organization Chart trong Excel
Cách sửa chữa Excel Workbook bị hỏng
Làm thế nào để tạo ra một Radar Chart trong Windows 11/10
Cách sử dụng DGET function trong Excel
Cách sử dụng NETWORKDAYS function trong Excel
Cách sử dụng DEC2Bin bằng Excel để chuyển đổi số thập phân sang nhị phân
Cách sử dụng Mode function bằng Excel
Cách dừng hoặc tắt Workbook Sharing bằng Excel
Cách sử dụng ISODD function trong Excel
