Thiết lập tài khoản email Yahoo trong Windows 10 Mail App
Thật không may, những người dùng yêu thích thư yahoo không còn có thể truy cập thư của họ trên Windows 10(Windows 10) thông qua Yahoo! Ứng dụng thư(Mail) . Yahoo đã ngừng ứng dụng chính thức của mình trên hệ điều hành Windows 10 . Hơn nữa, bạn không thể tải ứng dụng Yahoo mail trong kho ứng dụng Microsoft(cannot get Yahoo mail app in the Microsoft app store) . Yahoo đã đề nghị người dùng chuyển sang trình duyệt web để kiểm tra email của họ. Bạn nghĩ gì về bản cập nhật này? Nếu bạn đang tìm kiếm một số giải pháp để nhận thư Yahoo(Yahoo mails) của mình trên Windows 10 , chúng tôi có thể giúp bạn điều đó. May mắn thay, ứng dụng mail trên Windows 10 hỗ trợ (Windows 10)Yahoo mail. Thư (Mail)Windows 10 ứng dụng có thể là vị cứu tinh của bạn vì bạn có thể sử dụng nó để nhận các thư Yahoo của mình với một số tính năng như thông báo được cập nhật trực tiếp và hơn thế nữa. Bài viết này sẽ hướng dẫn bạn các bước để thiết lập tài khoản Yahoo mail trong Windows 10 Mail App và cách tùy chỉnh nó.

Cách thêm Yahoo Mail trong Ứng dụng Windows Mail(How to add Yahoo Mail in Windows Mail App)
Đảm bảo tạo điểm khôi phục(create a restore point) đề phòng xảy ra sự cố.
Ứng dụng thư của Windows(Windows) khá dễ sử dụng vì nó hướng dẫn bạn thêm tài khoản thư của các nhà cung cấp dịch vụ khác nhau(mail account of different service providers) . Sẽ rất hữu ích nếu bạn có thông tin đăng nhập tài khoản Yahoo mail(Yahoo mail account credentials) vì bạn phải nhập tên người dùng và mật khẩu của tài khoản Yahoo trong khi đồng bộ hóa nó với ứng dụng mail Windows .
1. Mở Cài đặt bằng cách nhấn Windows + I trên hệ thống của bạn
2. Tại đây, bạn cần chọn phần Tài khoản(Accounts) .

3. Khi bạn đã ở trong phần tài khoản, bạn cần nhấp vào phần Email & tài khoản(Email & accounts) của bảng điều khiển bên trái .
4. Bây giờ hãy nhấp vào tùy chọn Thêm tài khoản(Add an account) để bắt đầu thêm tài khoản Yahoo .
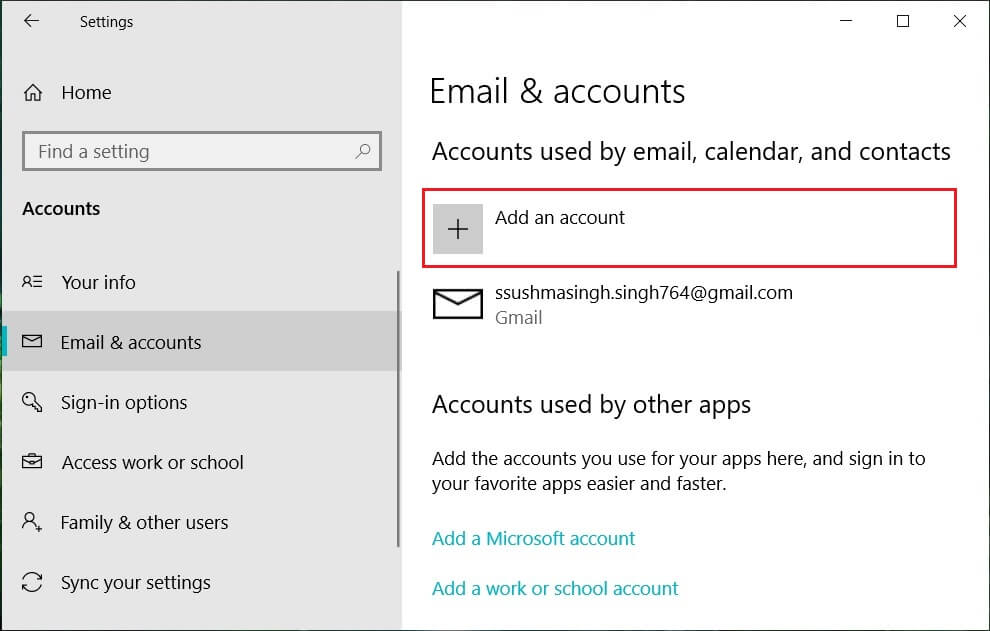
Hoặc bạn có thể mở trực tiếp ứng dụng Thư của (Mail App)Windows 10 sau đó nhấp vào Thêm tài khoản.(Add account.)

5. Trên màn hình tiếp theo, bạn cần chọn Yahoo từ danh sách các nhà cung cấp.

6. Nhập ID và Tên người dùng Yahoo Mail của bạn.(Enter your Yahoo Mail ID and Username.)

7. Đồng ý với các điều khoản và điều kiện của Yahoo(Agree to the terms and conditions of the Yahoo) và tiếp tục thiết lập tài khoản trong hệ điều hành Windows 10 của bạn.

8. Bạn có thể cho phép Windows ghi nhớ tên đăng nhập và mật khẩu của mình để không cần phải làm như vậy(Windows remember your sign-in name and password so that you don’t have to) hoặc bạn có thể nhấp vào Bỏ qua.

Cuối cùng, bạn đã thiết lập tài khoản email Yahoo trong (Yahoo)Windows 10 Mail App . Giờ đây, bạn có thể tận hưởng nhận thông báo về thư yahoo của mình trên Ứng dụng Thư trên (Mail App)Windows 10 .

Cách định cấu hình Yahoo Mail trong Ứng dụng Windows Mail(How to Configure Yahoo Mail in Windows Mail App)
Bạn có tùy chọn tùy chỉnh để làm cho cài đặt thư Yahoo được cá nhân hóa hơn theo sở thích của bạn. Bạn có thể chọn những gì bạn muốn có trong email của mình. Khá thú vị khi có tất cả các email của bạn trên thiết bị của bạn mà không gặp bất kỳ vấn đề gì. Nếu bạn gặp phải bất kỳ sự cố nào, hãy đọc Cách sửa lỗi Yahoo Mail 0x8019019a(How to Fix Yahoo Mail Error 0x8019019a) .
1. Bạn có thể tùy chỉnh cài đặt đồng bộ hóa(sync settings) chẳng hạn như thời điểm ứng dụng thư sẽ đồng bộ hóa các email Yahoo của bạn - trong 2 giờ, 3 giờ, v.v.
2. Cho dù bạn chỉ muốn đồng bộ email hoặc các sản phẩm khác, chẳng hạn(sync only emails or other products, such) như lịch và danh bạ Yahoo.

3. Bạn có thể chọn tên để hiển thị trong thư mà bạn gửi cho người khác.(choose the name to display in your mail that you send to others.)
Trong khi tùy chỉnh thư của bạn, bạn cần ưu tiên các tùy chọn của mình.
Xóa tài khoản Yahoo Mail trong Windows 10(Delete Yahoo Mail Account in Windows 10)
Điều gì xảy ra nếu bạn muốn xóa hoặc gỡ cài đặt tài khoản yahoo của mình(delete or uninstall your yahoo account) ? Có, bạn có thể dễ dàng xóa tài khoản khỏi ứng dụng thư của mình. Tất cả những gì bạn cần làm là làm theo các bước dưới đây.
1. Mở Cài đặt rồi nhấp vào biểu tượng Tài khoản( Accounts) .

2. Điều hướng đến phần Email & tài khoản( Email & accounts) từ ngăn cửa sổ bên trái.
3. Nhấp vào tài khoản mà bạn muốn gỡ cài đặt hoặc xóa.(Click on the account which you want to uninstall or delete.)
4. Nhấp vào tùy chọn Quản lý(Manage option) nơi bạn sẽ nhận được tùy chọn để xóa(delete) tài khoản.

5. Cuối cùng, nhấp vào “ Xóa tài khoản(Delete account) ” để xóa tài khoản Yahoo của bạn khỏi Ứng dụng Thư trên Windows 10.(remove your Yahoo account from Windows 10 Mail App.)
Tuy nhiên, bạn cần đảm bảo rằng bạn nhận được nguyên vẹn tất cả các cài đặt tài khoản và các khía cạnh bảo mật trong quá trình này. Yahoo có thể yêu cầu bạn nhập mã xác minh hai bước trong khi định cấu hình tài khoản của bạn hoặc đồng bộ hóa với ứng dụng thư Windows . Do đó, bạn cần đảm bảo rằng bạn có toàn quyền truy cập vào Yahoo mail của mình. Bạn cũng có thể quan tâm đọc Cách xóa vĩnh viễn tài khoản ICQ của mình(How to Delete Your ICQ Account Permanently) .
Khuyến khích:(Recommended:)
- Diệt các quy trình chuyên sâu về tài nguyên với Trình quản lý tác vụ Windows (HƯỚNG DẪN)(Kill Resource Intensive Processes with Windows Task Manager (GUIDE))
- Sự khác biệt giữa CC và BCC trong Email là gì?(What is the Difference Between CC and BCC in an Email?)
- Sửa lỗi Con trỏ nhảy hoặc di chuyển ngẫu nhiên trong Windows 10(Fix Cursor Jumps or moves randomly in Windows 10)
- Print Spooler Keeps Stopping? Here is how to fix it!
Tôi hy vọng bài viết này hữu ích và bây giờ bạn có thể dễ dàng thiết lập tài khoản email Yahoo trong Windows 10 Mail App(set up Yahoo email account in Windows 10 Mail App) , nhưng nếu bạn vẫn có bất kỳ câu hỏi nào liên quan đến hướng dẫn này, vui lòng hỏi họ trong phần bình luận.
Related posts
Làm thế nào để Thiết lập lại Mail App trên Windows 10
Khắc phục sự cố đã xảy ra khi đồng bộ hóa ứng dụng thư trong Windows 10
Ứng dụng Thư trên Windows 10 không hoạt động? 10 cách để sửa chữa
Làm thế nào để sửa chữa error code 0x8019019a trong Windows 10 Mail App
Fotor: Hình ảnh miễn phí Editing App cho Windows 10
Office App hữu ích trong Windows 10 là một trong những ứng dụng bị thiếu nhất
Set lên Kodi Remote Control trong Windows 10 sử dụng Android & iOS devices
Khắc phục sự cố máy ảnh được sử dụng bởi một ứng dụng khác trong Windows 10
5 thanh ứng dụng tuyệt vời cho Windows 10
Khắc phục: Lỗi 0x80070490 trong Windows Update và Ứng dụng Thư
Ứng dụng Fix Mail and Calendar gặp sự cố khi mở trong Windows 10
Cách vô hiệu hóa Autocorrect or Spellcheck bằng Mail app của Windows 10
Cách tìm ra ứng dụng nào đang sử dụng Webcam của bạn trên Windows 10
Cách sử dụng ứng dụng Máy ảnh Windows 10
Khắc phục sự cố ứng dụng Outlook không mở được trong Windows 10
Cách dừng và định cấu hình thông báo ứng dụng Windows 10 (Thư, Lịch, Skype, v.v.)
Cách xem Program and App Sizes bằng Windows 10
Phương thức để thêm một ứng dụng vào Microsoft Teams App bar trong Windows 10
Làm thế nào để Enable và Set Up BitLocker Encryption trên Windows 10
Cách sử dụng ứng dụng Bảng trắng trên Windows 10
