Sửa lỗi Windows Defender 0x8007139f trên Windows 11/10
Nếu khi bạn cố gắng chạy quét Microsoft Defender(run a Microsoft Defender scan) trên thiết bị Windows 10 hoặc Windows 11 của mình nhưng quá trình quét AV không thành công và bạn nhận được mã lỗi 0x8007139f(error code 0x8007139f) thì bài đăng này nhằm giúp bạn có các giải pháp để giải quyết vấn đề.
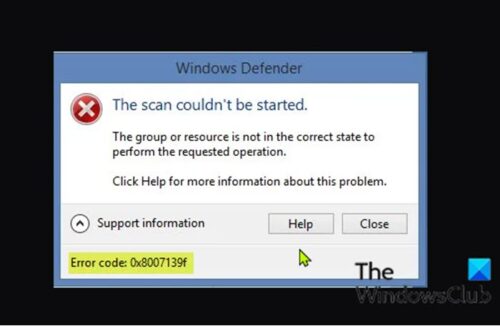
Khi bạn gặp sự cố này, bạn sẽ nhận được thông báo lỗi đầy đủ sau đây;
Windows Defender
The scan couldn’t be started.
The group or resource is not in the correct state to perform the requested operation.
Click Help for more information about this problem.
Error code: 0x8007139f
Tương tự, bạn có thể nhận được thông báo lỗi bên dưới khi gặp sự cố này.
Windows Defender
The service couldn’t be started.
The group or resource is not in the correct state to perform the requested operation.
Click Help for more information about this problem.
Error code: 0x8007139f
Bạn sẽ gặp phải lỗi này do xung đột của Bộ bảo vệ Windows(Windows Defender) với phần mềm bảo mật của bên thứ ba được cài đặt trên PC Windows của bạn. Các tệp hệ thống bị hỏng(Corrupt) cũng có thể gây ra lỗi này.
Sửa lỗi Windows Defender(Fix Windows Defender) 0x8007139f
Hãy thử các đề xuất sau để khắc phục Mã lỗi của Bộ bảo vệ Windows(Windows Defender Error) : 0x8007139f, Không thể bắt đầu quét hoặc dịch vụ, Nhóm hoặc tài nguyên không ở trạng thái chính xác để thực hiện thông báo lỗi thao tác được yêu cầu trong Windows11/10 :
- Chạy quét SFC
- Disable/Uninstall 3rd phần mềm bảo mật của bên thứ 3 (nếu có)
- Kiểm tra Dịch vụ Bộ bảo vệ Windows
- Chạy Microsoft Defender(Run Microsoft Defender) từ dòng lệnh
- Đặt lại khóa đăng ký của Bộ bảo vệ Windows
- Sửa chữa Windows Defender
Hãy cùng xem mô tả về quy trình liên quan đến từng giải pháp được liệt kê.
Trước khi bạn thử các giải pháp bên dưới, hãy kiểm tra các bản cập nhật(check for updates) và cài đặt bất kỳ bit nào có sẵn trên thiết bị Windows 10/11 của bạn và xem lỗi có xuất hiện lại khi bạn cố gắng quét hay không. Bạn cũng có thể kiểm tra cụ thể và cập nhật các định nghĩa của Microsoft Defender(check for and update Microsoft Defender definitions) và thử quét lại.
1] Chạy quét SFC
Nếu bạn bị hỏng tệp hệ thống, bạn có thể gặp phải lỗi Bộ bảo vệ Windows 0x8007139f này(Windows Defender error 0x8007139f) .
SFC / DISM là một tiện ích trong Windows cho phép người dùng quét các lỗi trong tệp hệ thống Windows và khôi phục các tệp bị hỏng.
2 ] Disable/Uninstall 3rd phần mềm bảo mật của bên thứ 3 (nếu có)
Tường lửa và phần mềm chống vi-rút rất quan trọng đối với sự an toàn hệ thống của bạn, nhưng đôi khi các chương trình này có thể cản trở hoạt động bình thường của PC Windows của bạn và khiến lỗi này xuất hiện.
Trong trường hợp này, để khắc phục sự cố này, trước tiên, hãy tạm thời vô hiệu hóa mọi phần mềm bảo mật của bên thứ ba được cài đặt trên thiết bị của bạn. Nói chung, để tắt phần mềm chống vi-rút của bạn, hãy tìm biểu tượng của nó trong khu vực thông báo hoặc khay hệ thống trên thanh tác vụ (thường ở góc dưới bên phải của màn hình). Nhấp chuột phải vào biểu tượng và chọn tùy chọn để tắt hoặc thoát chương trình. Sau khi bị vô hiệu hóa, hãy thử quét lại và nếu sự cố vẫn tiếp diễn, bạn sẽ phải xóa tất cả các chương trình chống vi-rút của bên thứ ba khỏi PC của mình bằng cách sử dụng công cụ xóa(removal tool) chuyên dụng để xóa tất cả các tệp được liên kết với chương trình chống vi-rút của bạn.
Nếu giải pháp này không hiệu quả với bạn, hãy thử giải pháp tiếp theo.
3] Kiểm tra Dịch vụ Bộ bảo vệ Windows
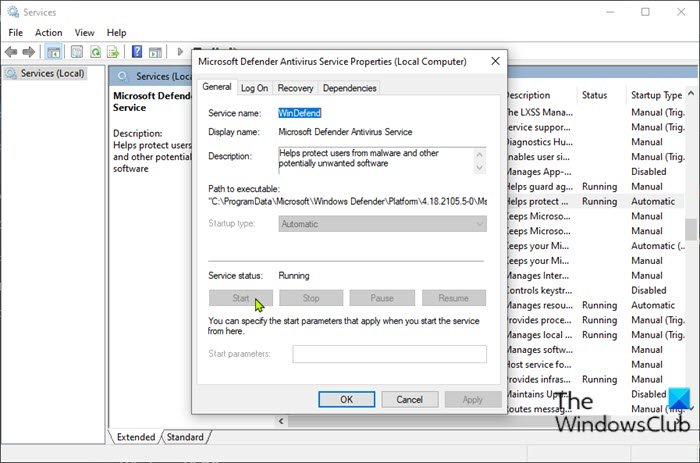
Giải pháp này yêu cầu bạn kiểm tra xem Dịch vụ Bộ bảo vệ Windows(Windows Defender Service) có đang chạy trên thiết bị Windows của bạn hay không . Đây là cách thực hiện:
- Nhấn phím Windows key + R để gọi hộp thoại Chạy.
- Trong hộp thoại Chạy, nhập services.msc và nhấn Enter để mở Dịch vụ(open Services) .
- Trong cửa sổ Dịch vụ(Services) , cuộn và tìm Dịch vụ Chống vi-rút của Bộ bảo vệ Microsoft(Microsoft Defender Antivirus Service) .
- Bấm đúp(Double-click) vào mục nhập để chỉnh sửa các thuộc tính của nó.
- Nếu dịch vụ bị dừng, hãy nhấp vào nút Bắt đầu(Start) . Nếu nó không bắt đầu, thì chỉ cần đảm bảo rằng tùy chọn trong menu Loại khởi động(Startup type) trong cửa sổ thuộc tính của dịch vụ được đặt thành Tự động(Automatic) . Xác nhận(Confirm) bất kỳ hộp thoại nào có thể xuất hiện khi thay đổi kiểu khởi động.
- Thoát khỏi bảng điều khiển Dịch vụ.
- Khởi động lại PC của bạn.
Khi khởi động, hãy chạy lại quá trình quét. Nếu sự cố vẫn chưa được giải quyết, hãy thử giải pháp tiếp theo.
Đọc(Read) : Bộ bảo vệ Windows bị tắt hoặc không hoạt động(Windows Defender is turned off or not working) .
4] Chạy Microsoft Defender(Run Microsoft Defender) từ dòng lệnh
Giải pháp này yêu cầu bạn chỉ cần chạy quét Microsoft Defender thông qua dòng lệnh(run the Microsoft Defender scan via command-line) . Nếu cách này cũng không hiệu quả, bạn có thể tải xuống và chạy bất kỳ phần mềm AV nào của bên thứ ba(third-party AV software) (giả sử bạn chưa cài đặt phần mềm này) hoặc thử giải pháp tiếp theo.
5] Đặt lại khóa đăng ký của Bộ bảo vệ Windows(Reset Windows Defender)
Giải pháp này yêu cầu bạn sửa khóa đăng ký Microsoft Defender trên PC chạy Windows 10/11 của mình.
Vì đây là một hoạt động đăng ký, bạn nên sao lưu sổ đăng ký(back up the registry) hoặc tạo điểm khôi phục hệ thống như các biện pháp phòng ngừa cần thiết. Sau khi hoàn tất, bạn có thể tiến hành như sau:
- Tải xuống tệp zip RWDRK từ máy chủ của chúng tôi.
- Giải nén gói lưu trữ(Unzip the archive package) .
- Bấm đúp vào tệp RWDRK.reg để hợp nhất nó vào Windows Registry .
- Nếu được nhắc, hãy nhấp vào Run > Có(Yes) ( UAC )> Yes > OK để phê duyệt hợp nhất.
- Bây giờ bạn có thể xóa tệp .reg nếu muốn.
Bây giờ bạn có thể thử quét lại - lần này quá trình sẽ hoàn tất thành công mà không có lỗi.
6] Sửa chữa Windows Defender
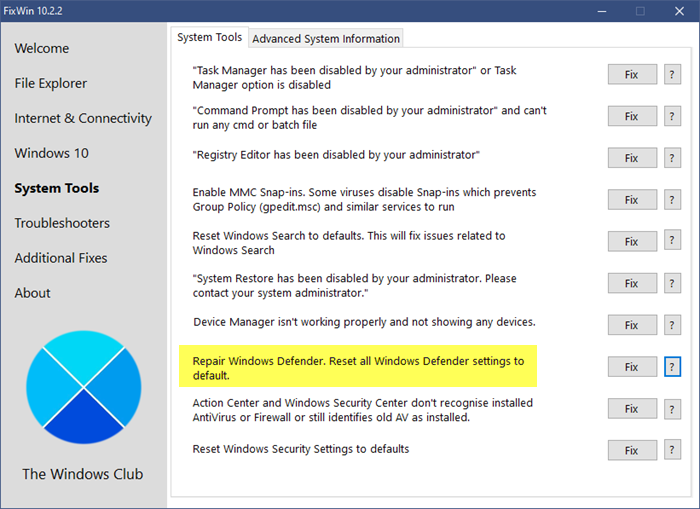
Tải xuống và sử dụng phần mềm miễn phí FixWin của chúng tôi để sửa chữa Windows Defender và đặt lại tất cả cài đặt Windows Defender về mặc định.
Bạn sẽ tìm thấy cài đặt trong tab Công cụ Hệ thống .(System Tools)
Bất kỳ giải pháp nào trong số này đều phù hợp với bạn!
Bài liên quan(Related post) : Sửa lỗi Microsoft Defender 0x80004004.(Fix Microsoft Defender error 0x80004004.)
Related posts
Fix Windows Defender error code 0x8050800c trên Windows 11/10
Fix Windows Defender Error 0x800b0100 trên Windows 10
Fix Ca không bật Windows Defender
Fix Windows Defender Does Không Bắt đầu
Fix Window Defender Error 0x800705b4
Cách mở Windows Security Center bằng Windows 10
Error 0x800106ba, Windows Defender Application không thể khởi tạo
Làm thế nào để xóa Windows Defender Protection History trong Windows 10
Đâu Windows Defender Offline quét các bản ghi lưu trữ?
Kích hoạt hoặc bật thông báo cho Microsoft Defender trong Windows 10
WinDefThreatsView - Set default Hành động cho các mối đe dọa Windows Defender
IT administrator của bạn đã vô hiệu hóa Windows Security
Harden Windows Defender protection đến mức cao nhất trên Windows 10
Cách thêm File type or Process Exclusion vào Windows Security
Remove Windows Defender Notification Icon trong Windows 10
Cách loại trừ một thư mục khỏi Windows Defender scan trong Windows 10
Cấu hình Windows Defender để quét .zip .rar .cab file trong Windows 10
Firewall and Network Protection trong Windows 10 là gì và cách ẩn phần này
Kích hoạt hoặc vô hiệu hóa Core Isolation and Memory Integrity trong Windows 10
Device Security trong Windows 10 là gì và cách ẩn khu vực này?
