Cách ngăn các thay đổi đối với Mục ưa thích trên Microsoft Edge trong Windows 10
Trong bài đăng này, chúng tôi sẽ hướng dẫn bạn cách ngăn các thay đổi đối với Mục ưa thích trên trình duyệt Microsoft Edge(how to prevent changes to Favorites on the Microsoft Edge browser) . Giống như bất kỳ trình duyệt hiện đại nào khác, Microsoft Edge cũng cung cấp các tính năng thêm mục yêu thích hoặc dấu trang vào thanh Mục yêu thích(Favorites) và các thư mục khác, cắt / dán mục yêu thích, tạo thư mục yêu thích mới, chỉnh sửa hoặc xóa mục yêu thích, v.v. muốn ai đó thực hiện bất kỳ loại thay đổi nào đối với các mục yêu thích của bạn được lưu trữ trong trình duyệt Edge , thì bạn có thể thực hiện việc này dễ dàng với một chỉnh sửa (Edge)Registry .
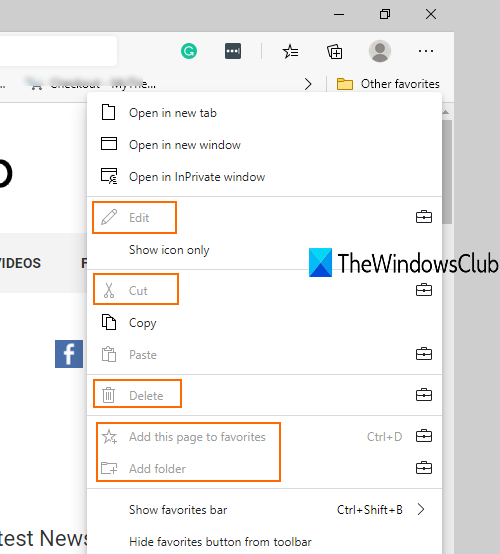
Sau khi áp dụng tinh chỉnh, không ai có thể thêm mục yêu thích mới, thêm tab hiện tại hoặc tất cả các tab vào mục yêu thích, xóa mục yêu thích trùng lặp(remove duplicate favorites) , chỉnh sửa hoặc xóa mục yêu thích, nhập dấu trang vào trình duyệt Edge(import bookmarks to Edge browser) , v.v. Tất cả các tùy chọn như vậy sẽ bị vô hiệu hóa hoặc chuyển sang màu xám ra ngoài (như được đánh dấu trong ảnh chụp màn hình ở trên). Bạn có thể dễ dàng truy cập hoặc sử dụng các mục yêu thích đã được thêm vào. Sau đó, bạn có thể hoàn tác các thay đổi để chỉnh sửa, tạo mục yêu thích, v.v., bất cứ lúc nào.
Ngăn chặn các thay đổi đối với Mục ưa thích trên Microsoft Edge
Cũng có một cài đặt tương tự có sẵn trong trình chỉnh sửa Chính sách Nhóm(Group Policy) của Windows 10 , nhưng điều đó không hoạt động với Microsoft Edge Chromium . Cài đặt đó chỉ hoạt động cho Edge cũ . Do đó, bạn cần sử dụng tinh chỉnh Registry để vô hiệu hóa các thay đổi đối với (Registry)Mục ưa thích của Microsoft Edge(Microsoft Edge Favorites) . Trước đó, bạn cũng nên sao lưu Registry(take a backup of Registry) để khắc phục những thay đổi không mong muốn. Sau đó, hãy làm theo các bước sau:
- Mở Windows 10 Registry Editor
- Truy cập khóa Microsoft
- Tạo phím Edge
- Tạo giá trị DWORD EditFavoritesEnabled
- Đặt(Set) dữ liệu giá trị của EditFavoritesEnabled thành 0 để ngăn các thay đổi đối với Favorites
- Thay đổi(Change) dữ liệu giá trị của EditFavoritesEnabled thành 1 để bật lại các thay đổi đối với Favorites.
Trước hết, hãy mở Registry Editor bằng cách sử dụng hộp lệnh Run(Run Command box) (Win + R) hoặc hộp tìm kiếm(Search box) của Windows 10.
Trong Sổ đăng ký, truy cập khóa Microsoft bằng đường dẫn sau:
HKEY_LOCAL_MACHINE\SOFTWARE\Policies\Microsoft

Trong Microsoft key, hãy tạo một khóa Registry mới và đặt tên là Edge .
Bây giờ bên dưới phím Edge này , hãy tạo một giá trị DWORD . Nhấp chuột phải(Right-click) vào phím Edge , chuyển đến New và chọn tùy chọn DWORD (32-bit) Value . Khi giá trị mới này được tạo, hãy đặt tên nó thành EditFavoritesEnabled .
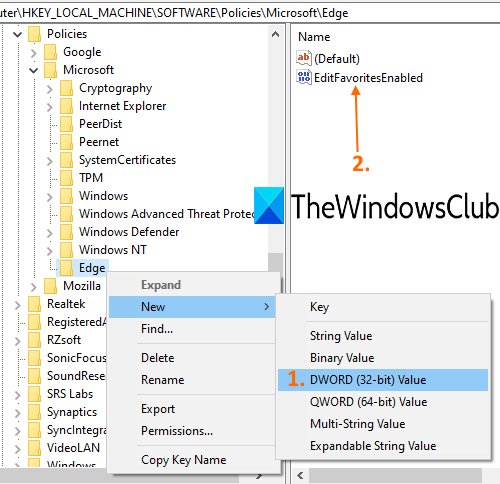
Nhấp đúp vào EditFavoritesEnabled và một hộp nhỏ sẽ xuất hiện. Tại đó, thêm 0 vào trường Dữ liệu giá trị(Value) . Theo mặc định, dữ liệu giá trị được đặt thành 0 . Nếu không, hãy thêm nó và sử dụng nút OK.
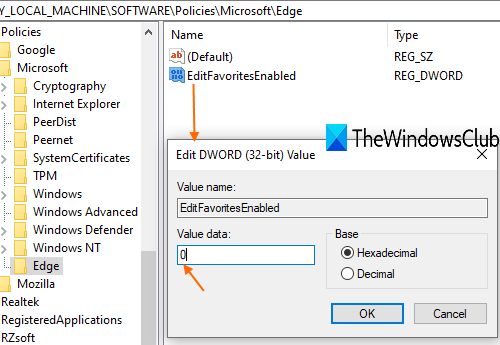
Khởi động lại trình duyệt Edge để áp dụng các thay đổi.(Edge)
Bây giờ, hãy thử thêm một số thư mục mới hoặc mục yêu thích, v.v., trong trình duyệt Edge . Bạn sẽ nhận thấy rằng tất cả các tùy chọn như vậy không hoạt động. Các thay đổi đối với Mục ưa thích trong trình duyệt Edge bị tắt.(Edge)
Để hoàn tác tất cả các thay đổi, chỉ cần làm theo các bước trên và thêm 1 vào trường Dữ liệu giá trị của giá trị EditFavoritesEnabled . Sau đó, khởi động lại Microsoft Edge để áp dụng các thay đổi mới.
Bằng cách này, bạn có thể dễ dàng ngăn các thay đổi đối với Mục ưa thích trên trình duyệt Edge .
Bây giờ hãy đọc(Now read) : Cách tùy chỉnh giao diện của trang chủ Microsoft Edge trong Windows 10(How to customize the look of the Microsoft Edge homepage in Windows 10) .
Related posts
Cách thực thi Google SafeSearch trong Microsoft Edge trong Windows 10
Cách hiển thị Favorites Bar bằng Microsoft Edge trên Windows 10
Kích hoạt tính năng System Print Dialog trong Microsoft Edge trong Windows 10
Các tab Microsoft Edge bị mờ dần trong Windows 10
Kích hoạt hoặc vô hiệu hóa Web Widget của Microsoft Edge trong Windows 10
Block Microsoft Edge Chromium từ cài đặt trên Windows 10
Identity_Helper.exe process trong Windows 10 Task Manager là gì
Vô hiệu hóa Web Capture bằng Microsoft Edge bằng Registry bằng Windows 10
Sử dụng Browser Task Manager trong Microsoft Edge trong Windows 10
Cách chặn một trang web trong Microsoft Edge trên Windows 10
trang web chuyển hướng từ IE để Microsoft Edge sử dụng Group Policy trong Windows 10
Làm thế nào để bắt đầu Microsoft Edge trong Windows 10 (12 cách)
Pin website đến Taskbar or Start Menu bằng Edge bằng Windows 10
Remote Desktop tab Trong RDWEB bị thiếu từ Edge browser trong Windows 10
Trong trường hợp được cookie lưu trữ trong Windows 10 cho tất cả các trình duyệt chính?
Cách sử dụng Voice Typing trong Microsoft Edge trên Windows 10
Cách thay đổi ngôn ngữ trong Microsoft Edge cho Windows 10
Cách sử dụng Math Solver tool bằng Microsoft Edge cho Windows 10
Cách tạo Chrome default browser trong Windows 10 (Firefox & Opera)
Cách tắt Adobe Flash trong Microsoft Edge trên Windows 10
