Snip và Sketch không hoạt động hoặc bị treo trong Windows 11/10
Nếu công cụ Snip and Sketch không hoạt động hoặc bị treo khi bạn cố chụp ảnh màn hình trong Windows 11/10 , thì bài đăng này có thể giúp bạn. Khi Microsoft có kế hoạch ngừng sử dụng Snipping Tool , ứng dụng Snip and Sketch đã được tung ra như một giải pháp thay thế. Công cụ này cung cấp các tính năng gần như giống nhau và cũng được biết là nguyên nhân khiến máy tính bị treo. Một người dùng trong cộng đồng công nghệ của Microsoft(Microsoft) đã báo cáo hình ảnh bên dưới. Sau khi lựa chọn được thực hiện bằng Công cụ Snip và Sketch(Sketch Tool) , nó không biến mất và làm cho màn hình không tương tác. Bạn sẽ không thể làm bất cứ điều gì ngoại trừ di chuyển chuột của bạn.
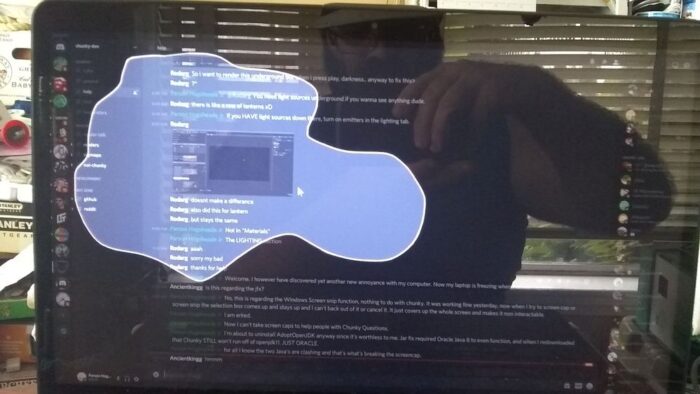
Snip và Sketch không hoạt động hoặc bị treo
Dưới đây là danh sách các đề xuất bạn có thể thử để khắc phục sự cố này.
- Chạy trình kiểm tra tệp hệ thống
- Chạy trình(Run System Maintenance) gỡ rối bảo trì hệ thống
- Đóng Công cụ cắt bằng Al + Tab
- Đặt lại ứng dụng Snip và Sktech.
Bạn có thể cần quyền quản trị để thực thi một số trong số chúng.
1] Chạy trình kiểm tra tệp hệ thống
Mở lời nhắc Run bằng (Run)Win + R rồi nhấn shift + enter sau khi gõ CMD . Khi dấu nhắc lệnh mở ra với đặc quyền quản trị, hãy nhập sfc / scannow vào dòng lệnh, nhấn phím Enter .
Sau khi quá trình quét hoàn tất, hãy khởi chạy lại công cụ bằng cách nhập snippingtool .exe trên dấu nhắc lệnh. Sau đó, hãy thử chụp ảnh màn hình và xem sự cố còn tiếp diễn hay không.
Đọc(Read) : Màn hình in đóng băng máy tính Windows 10(Print Screen freezes Windows 10 computer) .
2] Chạy trình(Run System Maintenance) gỡ rối bảo trì hệ thống
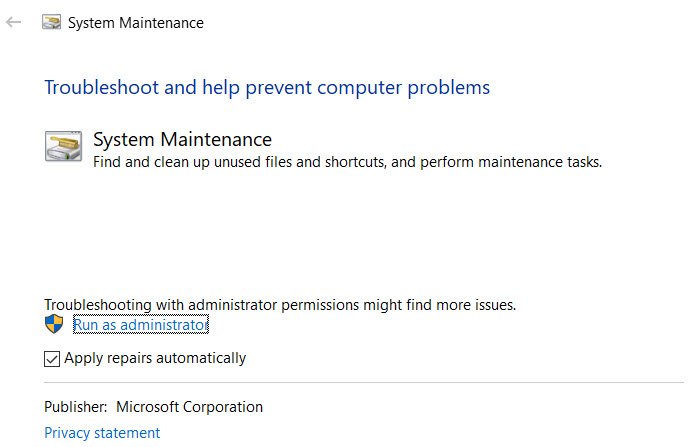
Sử dụng lệnh được đề cập bên dưới để chạy trình khắc phục sự cố Bảo trì Hệ thống(System Maintenance) trên Dấu nhắc Lệnh(Command Prompt) nâng cao .
%systemroot%\system32\msdt.exe -id MaintenanceDiagnostic
Nó sẽ khởi chạy công cụ mà bạn nên chọn để chạy với các đặc quyền của quản trị viên.
Sau khi công cụ hoàn thành công việc, hãy kiểm tra xem sự cố có xuất hiện lại hay không.
3] Đóng (Close Snip)Công cụ(Tool) ứng dụng Snip và Sketch bằng Al + Tab
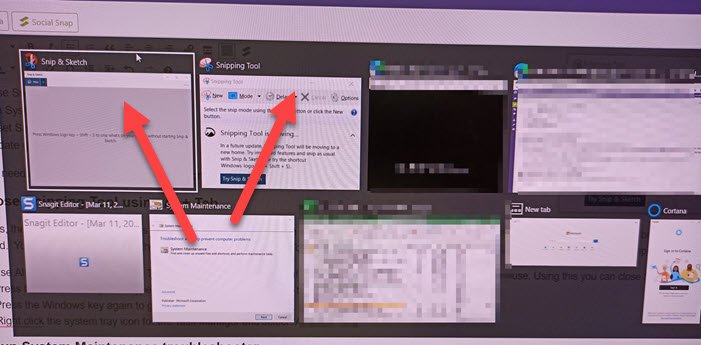
Đôi khi, ứng dụng Snip và Sketch trong Windows ngừng hoạt động khi đang chụp ảnh màn hình. Ứng dụng không tự đóng và cung cấp ảnh chụp màn hình, nhưng thay vào đó, màn hình vẫn bị mờ. Trong trường hợp này, hãy làm theo các bước để đóng ứng dụng.
- Use Alt+Tab và nó sẽ liệt kê tất cả các chương trình đang mở.
- Bên cạnh Snip và Sketch , có một dấu X nhỏ xuất hiện.
- Di chuột(Hover) vào hình thu nhỏ của ứng dụng và nhấp để đóng.
Bạn có thể thử mở Trình quản lý tác vụ(Task Manager) bằng Alt + Ctrl + Del , định vị danh sách ứng dụng Snip và Sketch rồi đóng chương trình. (Sketch)Tuy nhiên, nó có thể không hoạt động mọi lúc vì ứng dụng Snip và Sketch vẫn ở trên cùng.
4] Đặt lại ứng dụng Snip và Sktech
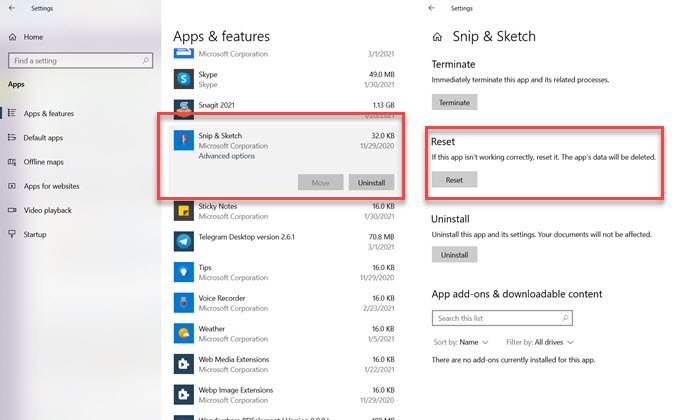
Snip and Sketch là một ứng dụng Windows và bạn có thể đặt lại nó từ danh sách ứng dụng.
- Đi tới Cài đặt(Settings) ( Win + I)> Apps > Apps và Features > Snip & Sketch
- Nhấp vào Tùy chọn nâng cao
- Sau đó bấm vào Đặt lại(click on Reset)
Và nếu điều đó không khắc phục được nó, thì bạn có thể cài đặt lại ứng dụng từ phần ứng dụng. Bạn luôn có thể cài đặt lại nó hoặc sử dụng một công cụ chụp ảnh màn hình khác.(use another screenshot-taking tool.)
Đọc(Read) : Công cụ Snipping bị khóa, bị treo hoặc bị treo(Snipping Tool locked, freezes, or crashing) .
Tôi hy vọng bài đăng dễ theo dõi và bạn có thể giải quyết sự cố đóng băng do ứng dụng Snip and Sketch gây ra trong Windows 10 .
Related posts
Cách vô hiệu hóa hoặc gỡ cài đặt Snip and Sketch bằng Windows 11/10
Lỗi không thành công procedure call của procedure call trong khi sử dụng DISM trong Windows 10
Background Intelligent Transfer Service không làm việc trong Windows 11/10
Fix Device encryption là lỗi tạm thời bị treo trong Windows 11/10
Làm thế nào để mở và đọc Small Memory Dump (DMP) tập tin trong Windows 10
Microsoft Office Click-To-Run High CPU usage Trong Windows 11/10
Rebuild Tokens.dat or Activation Tokens file trong Windows 10
Không thể nhận hoặc thực hiện cuộc gọi bằng Phone app của bạn bằng Windows 10
Cách khắc phục lỗi tệp Missing DLL trên PC Windows 11/10
Không thể nhập Photos từ iPhone sang PC Windows 11/10
Fix Các vấn đề Windows 10 Printer với Printer Troubleshooter
Windows Troubleshooters không hoạt động trong Windows 10
LogonUI.exe Application error Khi khởi động trong Windows 11/10
Windows Update Không thể cài đặt hoặc sẽ không tải xuống trong Windows 11/10
PC của bạn không hỗ trợ Miracast - Lỗi Windows 10
Không có máy quét nào được phát hiện lỗi trên máy tính Windows 10
Cách khắc phục Unidentified Network bằng Windows 11/10
Intel Thunderbolt Dock software không hoạt động trên Windows 10
Start Menu không mở hoặc Start Button không hoạt động trong Windows 11/10
Tổ chức của bạn đã tắt cập nhật tự động trong Windows 10
