Visual Subst: Tạo ổ đĩa ảo cho thư mục và lưu trữ đám mây của bạn
Gần đây, chúng tôi đã giới thiệu một bài đăng về cách ánh xạ OneDrive của bạn dưới dạng Ổ đĩa mạng trên Windows 10 . Một độc giả gợi ý rằng nó cũng có thể được thực hiện bằng cách sử dụng lệnh SUBST(SUBST command) . SUBST là một lệnh được sử dụng để thay thế các đường dẫn trên ổ đĩa vật lý hoặc logic thành ổ đĩa ảo. Sử dụng lệnh này, bạn có thể tạo một ổ đĩa ảo thực sự trỏ đến một số thư mục khác trên máy tính của bạn. Lệnh này có thể được thực thi từ CMD và nó có một vài tham số. Trong bài đăng này, chúng ta sẽ thảo luận về một công cụ có tên Visual Subst cho phép bạn làm điều tương tự - nhưng với GUI .
Giả sử(Suppose) bạn đang làm việc trên một dự án và đã đặt thư mục dự án của mình vào một ổ đĩa. Để truy cập vào thư mục cụ thể đó, bạn phải đi qua nhiều thư mục và thư mục con. Vì vậy, thay vì đầu tư thời gian vào việc duyệt rất nhiều thư mục, làm thế nào về việc tạo ổ đĩa với tên của các thư mục? Sử dụng phần mềm miễn phí Visual Subst di động dành cho Windows , bạn có thể tạo ổ đĩa chứa các thư mục mà bạn hiện đang làm việc. Sau khi tạo ổ đĩa, các tệp này có thể dễ dàng truy cập. Điều này giúp bạn mở các thư mục của mình một cách nhanh chóng chỉ với một cú nhấp chuột.
Đánh giá trực quan
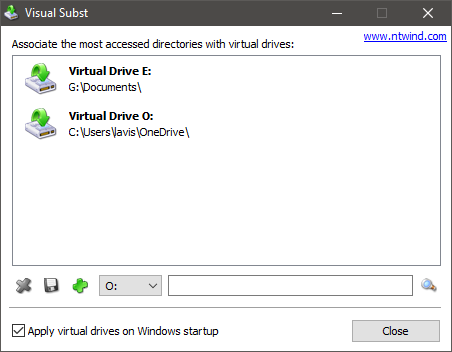
Visual Subst cho Windows(Visual Subst for Windows) , cho phép bạn tạo, gắn kết, đặt bất kỳ thư mục nào làm Ổ đĩa(Drive) ảo . Nó cho phép bạn truy cập các thư mục thường dùng trực tiếp từ My PC hoặc thư mục Máy tính(Computer) . Nó là một công cụ nhỏ cho phép bạn ánh xạ các ổ đĩa ảo một cách dễ dàng. Bạn có thể liên kết các thư mục được truy cập nhiều nhất với các ổ đĩa ảo bằng phần mềm miễn phí này. Nó đi kèm với một giao diện người dùng đồ họa đơn giản. Nó cũng được thiết kế cho những người thực sự thích sử dụng phần mềm lưu trữ đám mây như Dropbox và Google Drive . Visual Subst giúp bạn tạo ổ đĩa dễ dàng hơn và thậm chí gỡ bỏ chúng khi không cần thiết.
Các tính năng của Visual Subst
Visual Subst là một công cụ rất tiện dụng đi kèm với một số tính năng giúp cho công việc của người dùng cuối dễ dàng hơn. Một số tính năng đáng nói là:
- Nó là di động
- Giao diện thẳng về phía trước
- Nếu một ký tự ổ đĩa được sử dụng bởi một ổ đĩa khác, nó sẽ tự động sửa lỗi
- Truy cập nhanh chóng(Quick) và dễ dàng vào các thư mục được sử dụng thường xuyên
- Tiện ích nhỏ gọn và tiện dụng.
Chúng tôi thường có một số thư mục mà chúng tôi truy cập nhiều nhất, Visual Subst cho phép bạn liên kết chúng với các ổ đĩa ảo. Ổ đĩa(Drives) ảo xuất hiện tương tự như ổ đĩa logic và cũng có một số chức năng tương tự. Bạn có thể tạo các ổ đĩa ảo này để truy cập nhanh hơn và điều hướng dễ dàng hơn.
Các ổ đĩa ảo không chỉ giới hạn trong Windows Explorer . Đường dẫn ảo(Virtual) thuộc về ổ đĩa ảo cũng có thể được sử dụng trong tất cả các ứng dụng khác.
Ví dụ: tôi đã tạo một ổ đĩa ảo “E:” nơi tôi lưu giữ tất cả các tài liệu và tệp của mình. Tôi có thể dễ dàng truy cập các tệp đó bằng cách chỉ định đường dẫn như “E: /somefile.docx”.
Tạo ổ đĩa ảo(Create Virtual Drives) cho thư mục của bạn
Để tạo ổ đĩa ảo cho các thư mục của bạn(create a virtual drive for your folders) bằng Visual Subst , tất cả những gì bạn cần làm là chọn ký tự ổ đĩa và sau đó chọn thư mục mà bạn muốn liên kết với ổ đĩa đó. Nhấn vào biểu tượng dấu cộng màu xanh lục(green plus icon) để tạo ổ đĩa ảo đó. Các thay đổi sẽ phản ánh ngay lập tức trong Windows Explorer . Các ổ đĩa ảo này sẽ không hiển thị bất cứ khi nào bạn khởi động lại máy tính của mình. Vì vậy, hãy đảm bảo rằng bạn chọn “ Áp dụng ổ đĩa ảo khi khởi động Windows(Apply virtual drives on Windows startup) ” nếu bạn muốn giữ cho những ổ đĩa đó hoạt động.
Visual Subst sẽ tự động tải các ổ đĩa ảo này vào lần khởi động tiếp theo. Chương trình lưu trữ tất cả các cài đặt của bạn trong một tệp INI(INI) riêng biệt để bạn có thể sửa đổi hoặc xóa các Ổ đĩa ảo(Virtual Drives) hiện có sau này.
Nếu bạn là nhà phát triển(developer) đang làm việc trên một số dự án, bạn có thể đặt thư mục gốc của dự án đó làm ổ đĩa ảo. Nó giúp bạn điều hướng dễ dàng hơn bằng dòng lệnh. Ngoài ra, một đường dẫn phức tạp được rút ngắn thành một chữ cái có thể được sử dụng thêm để truy cập dễ dàng hơn. Chương trình gợi ý rằng bạn có thể tạo một ổ đĩa ảo được ánh xạ tới bất kỳ SDK nào . Do đó(Hence) rút ngắn đường dẫn và truy cập thuận tiện hơn.
Lập bản đồ lưu trữ đám mây dưới dạng ổ đĩa ảo
Mặc dù bạn có thể liên kết các thư mục trên ổ cứng vật lý, nhưng bạn cũng có thể tạo ổ đĩa ảo cho hầu hết các tài khoản Cloud Storage của mình(create virtual drives for most of your Cloud Storage accounts) . Tất cả những gì bạn cần làm chỉ đơn giản là chọn thư mục được liên kết với dịch vụ đám mây đó trong khi tạo một ổ đĩa ảo mới.
Đối với OneDrive , bạn có thể tìm thấy thư mục trong:
C:\Users\%username%\OneDrive
Đối với Google Drive, nó được tìm thấy trong:
C:\Users\%username%\Google Drive
Visual Subst là một công cụ tuyệt vời về cơ bản làm cho một quy trình phức tạp trở nên dễ dàng hơn. Ánh xạ tất cả các thư mục yêu thích của bạn với các ổ đĩa ảo để chúng chỉ cần một cú nhấp chuột. GUI khá gọn gàng và nhìn chung công cụ này rất dễ sử dụng và dễ hiểu .
Bấm vào đây(here)(here) để tải xuống Visual Subst.
Related posts
HardLink Shell Extension: Create Hardlinks, Symbolic Links, Junctions
Create Ghi chú đơn giản với PeperNote cho Windows 10
Hình ảnh thân thiện với Web Create với Bzzt! Image Editor cho Windows PC
Junior Icon Editor software Tải xuống miễn phí: Create and edit Icons
Create Trình chiếu từ Photos với Icecream Slideshow Maker cho PC
VirtualDJ là một DJ software ảo miễn phí cho Windows 10 PC
Best ISO Mounter software miễn phí cho Windows 10
Alt-Tab Terminator tăng cường Windows ALT-Tab functionality mặc định
Đĩa bí mật: Create Hidden Virtual Drive, & Mật khẩu bảo vệ nó
Create Multiple Folders Using Command Prompt and PowerShell
Crystal Security là Malware Detection Tool dựa trên Cloud miễn phí cho PC
Ashampoo WinOptimizer là một phần mềm miễn phí để tối ưu hóa Windows 10
Watch TV kỹ thuật số và nghe Radio trên Windows 10 với ProgDVB
Document Converter: Convert DOC, PDF, DOCX, RTF, TXT, HTML
Create Một AVI video từ các tệp Image bằng MakeAVI cho Windows
VMware Workstation Player cho Windows: Miễn phí desktop virtualization app
Cách trao đổi ổ đĩa cứng trong Windows 10 với Hot Swap
Reopen Các thư mục, tệp, chương trình, Windows đã đóng gần đây
Windows File Analyzer giúp bạn giải mã và phân tích các tệp OS đặc biệt
Best Timetable software miễn phí cho Windows 11/10
