Windows 11/10 chậm sau khi cập nhật
Microsoft gần đây đã bắt đầu tung ra một bản cập nhật mới tự động cập nhật Edge cũ (cũ) lên Edge mới (Chromium) mà không cần bất kỳ sự can thiệp nào của người dùng. Tuy nhiên, nếu sau khi bạn cài đặt Edge này hoặc bất kỳ Windows Update nào khác và bạn gặp phải tình trạng thời gian khởi động chậm trong Windows 11/10 cũng như PC nói chung là chậm(slow PC) , thì bài viết này sẽ giúp bạn. Trong bài đăng này, chúng tôi sẽ cung cấp các giải pháp bạn có thể thử để giảm thiểu vấn đề này.
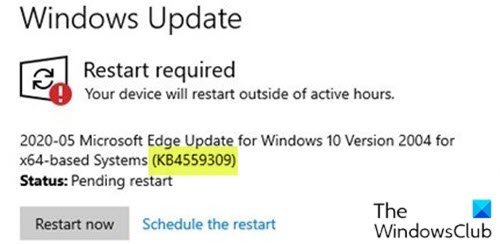
Tùy thuộc vào phiên bản Windows hiện tại của bạn, bạn sẽ nhận được KB4559309 , KB4541301 hoặc KB4541302 . Sự khác biệt giữa bản cập nhật tích lũy bình thường và bản cập nhật Edge là bản cập nhật thứ hai là bản cập nhật tự động và nó sẽ bị bắt buộc trên hệ thống của bạn.
Theo báo cáo của người dùng PC, Windows 10 KB4559309 (bản cập nhật Edge)(KB4559309 (Edge update)) đặc biệt có thể khiến một số PC chạy Windows 10(Windows 10) chậm đi đáng kể.
Windows 11/10 chậm sau khi cập nhật
Nếu bạn gặp phải sự cố Windows chậm sau khi cập nhật(Windows slow after update) này, bạn có thể thử các giải pháp được đề xuất của chúng tôi theo thứ tự được trình bày bên dưới để giải quyết vấn đề.
- Gỡ cài đặt Bản cập nhật(Update) được cài đặt gần đây và ẩn Bản cập nhật có vấn đề(Update)
- Thực hiện Khôi phục Hệ thống(Perform System Restore) và chặn cập nhật
- Đặt lại Windows 11/10
- Cập nhật chương trình cơ sở và BIOS.
Hãy cùng xem mô tả về quy trình liên quan đến từng giải pháp được liệt kê.
1] Gỡ(Uninstall) cài đặt Bản cập nhật(Update) được cài đặt gần đây và ẩn Bản cập nhật có vấn đề(Update)
Giải pháp này yêu cầu bạn gỡ cài đặt bản cập nhật có vấn đề(to uninstall the problematic update) và sau đó chặn bản cập nhật khỏi Windows Update để ngăn các bit tải xuống lại và cài đặt lại trên thiết bị của bạn.
Bạn không thể gỡ cài đặt bản cập nhật KB4559309 và các nỗ lực của bạn sẽ không thành công với thông báo lỗi bên dưới.
Update is required and cannot be uninstalled.
Trong trường hợp đó, hãy tiến hành các giải pháp tiếp theo.
2] Thực hiện Khôi phục hệ thống(Perform System Restore) và chặn cập nhật Edge
Để giải quyết sự cố, giải pháp này yêu cầu bạn thực hiện Khôi phục hệ thống(System Restore)(perform a System Restore) và sau đó chặn cập nhật Edge bằng Bộ công cụ(block the Edge update using the Edge Blocker Toolkit) chặn Edge hoặc chặn Edge tự động cài đặt trên máy tính Windows 10 của bạn thông qua một bản hack đăng ký(block Edge from automatically installing on your Windows 10 computer via a registry hack) .
Sau khi chặn Cập nhật Edge(Edge Update) , bạn có thể tải xuống và cài đặt Edge theo cách thủ công(manually download and install Edge) trên thiết bị Windows 10 của mình.
3] Đặt lại Windows 11/10
Giải pháp này chỉ yêu cầu bạn thực hiện sửa chữa nâng cấp Khởi động mới, tại chỗ(Fresh Start, In-place upgrade repair) để đặt lại mọi thành phần Windows . Ngoài ra, nếu bạn đang chạy phiên bản Windows 11/10 có tùy chọn này, bạn có thể thử Cloud Reset(try Cloud Reset) .
4] Cập nhật chương trình cơ sở và BIOS
Tại thời điểm này, nếu bạn vẫn gặp sự cố sau khi đã có thể cài đặt Edge mới trên thiết bị Windows của mình , thì bạn có thể thử cập nhật BIOS(updating the BIOS) và chương trình cơ sở trên hệ thống của mình.
Any of these solutions should work for you!
Related posts
Cách tắt SafeGuards cho Feature Updates trên Windows 10
Enablement trọn gói là gì trong Windows 10
Fix Windows Update error 0x80070422 trên Windows 10
Fix Windows Update error 0x8e5e03fa trên Windows 10
Chúng tôi gặp sự cố khi khởi động lại để hoàn thành install 0x8024a11a 0x8024A112
Chúng tôi không thể hoàn thành các bản cập nhật, hoàn tác thay đổi [Đã sửa]
Cách buộc cập nhật Windows 11/10
Fix Windows Update error 0x80070541 trên Windows 10
Mã lỗi nâng cấp Fix Windows 0xc190010d & 0xc190010a
Fix Windows Update Error 0x800f0989 trên Windows 11/10
Download Windows Updates & Apps từ PC khác Windows 10 PC
Các tính năng New trong Windows 10 version 20H2 October 2020 Update
Thực hành tốt nhất để cải thiện Windows Update installation lần
Một số thiết lập bảo mật bị thiếu hoặc đã được thay đổi
Cách Fix Windows Update Error 0xc1900201
Windows Update error 0x800F081F trong Windows 10
Cửa sổ Update Medic Service (WaaSMedicSVC.exe) trong Windows 10
Turn Tắt memory integrity protection để tiếp tục cập nhật Windows 10
Fix Windows Update Error C8000266?
Nút Vấn đề Fix trên Windows Update page
