Tìm và thay thế văn bản trong nhiều tệp hàng loạt trên Windows 10
Đôi khi chúng ta cần tìm và thay thế văn bản trong nhiều tệp. Sự cố bắt đầu khi chúng tôi cố gắng làm như vậy sau khi mở từng tệp. Chắc chắn, bạn chỉ cần vài giây để tìm và thay thế văn bản trong hai hoặc ba tệp. Tuy nhiên, hãy tưởng tượng rằng bạn có năm mươi tệp và bạn cần tìm và thay thế ba từ trong mỗi tệp. Làm thế nào để bạn xử lý đó? Không hoảng loạn. Đây là một công cụ miễn phí đơn giản dành cho Windows và được gọi là Công cụ Tìm và Thay thế(Find and Replace Tool) . Phần mềm di động này có thể tìm và thay thế văn bản trong nhiều tệp trong giây lát.
Tìm(Find) và thay thế văn bản(Replace Text) trong nhiều tệp(Multiple Files)
Trước tiên, hãy tải xuống Công cụ Tìm(Find) và Thay thế(Replace Tool) và mở nó. Vì đây là phần mềm di động nên bạn sẽ không phải cài đặt nó. Sau khi mở Công cụ Tìm(Find) và Thay thế(Replace Tool) , màn hình sau sẽ xuất hiện,
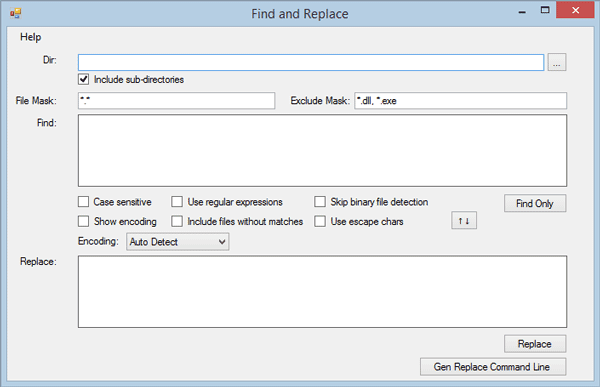
Giao diện người dùng không gọn gàng. Do đó, bạn sẽ hiểu từng và mọi lựa chọn rất nhanh chóng. Tuy nhiên, chỉ cần làm theo các bước sau để tìm và thay thế văn bản trong nhiều tệp bằng công cụ miễn phí này.
Đầu tiên, bạn cần chọn Thư mục(Directory) , nơi đặt tất cả các tệp thô. Nó sẽ thay thế văn bản trong các tệp đó, được đặt trong một thư mục.
Do đó, để chọn thư mục, chỉ cần nhấp vào ô bên cạnh ô trống và chọn một thư mục. Sau đó, hãy ghi lại phần mở rộng tệp cụ thể.
Theo mặc định, nó hiển thị *.* . Điều này có nghĩa là nó sẽ thay thế văn bản trong tất cả các tệp. Tuy nhiên, giả sử, bạn muốn tìm và thay thế văn bản trong tất cả các tệp .css . Để làm như vậy, chỉ cần nhập *.css
Nếu bạn muốn thêm nhiều tiện ích mở rộng, hãy thêm chúng như sau:
*.css,*.php,*.txt
Mặt khác, nếu bạn muốn bao gồm tất cả các tệp ngoại trừ .exe và tương tự. Để loại trừ tiện ích mở rộng cụ thể, chỉ cần nhập thông tin sau vào phần Mặt nạ loại trừ(Exclude Mask ) ,
*.exe
Hoặc,
*.exe,*.dll
Sau đó, bạn cần nhập văn bản vào hộp Tìm(Find ) . Bạn có thể nhập một từ hoặc một dòng.
Trong bước tiếp theo, hãy viết văn bản bạn muốn thay thế bằng. Sau khi hoàn thành tất cả, cửa sổ sẽ như thế này:
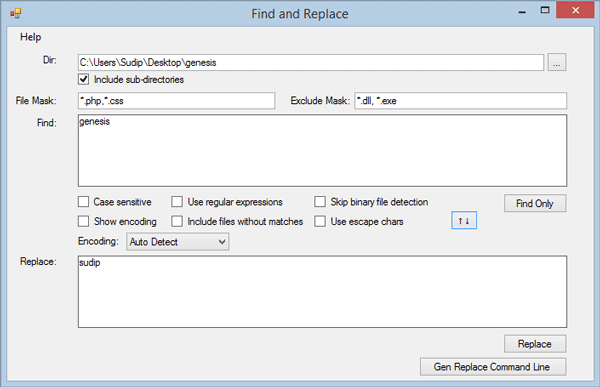
Bây giờ, bạn có hai lựa chọn. Đầu tiên(First) , bạn có thể nhấn nút Replace để thay thế văn bản đó ngay lập tức. Thứ hai(Second) , bạn có thể nhận được một lệnh mà bạn cần sử dụng thông qua Command Prompt để nhận được điều tương tự. Bạn sẽ nhận được một lệnh trong hộp Sử dụng Lệnh(Command Use ) và lệnh có dạng như sau:
"C:\Users\Sudip\Downloads\Programs\fnr.exe" --cl --dir "C:\Users\Sudip\Desktop\genesis" --fileMask "*.php,*.css" --excludeFileMask "*.dll, *.exe" --includeSubDirectories --find "genesis" --replace "sudip"
Ở đây, C:\Users\Sudip\Downloads\Programs\fnr.exe là thư mục Công cụ Tìm(Find) và Thay thế(Replace Tool) và C:\Users\Sudip\Desktop\genesis là thư mục, nơi đặt tất cả các tệp của tôi.
*.php,*.css là các phần mở rộng tệp được bao gồm.
*.dll, *.exe là các phần mở rộng tệp bị loại trừ.
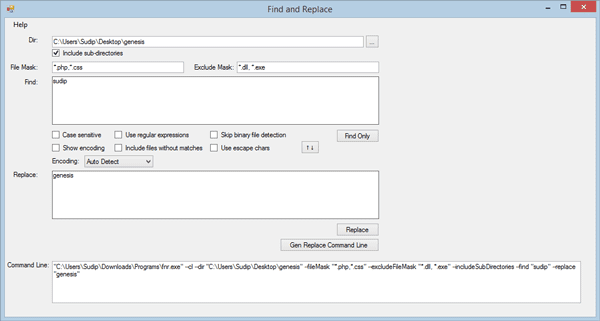
Chỉ cần sao chép lệnh và dán nó vào Command Prompt của bạn . Sau khi thực hiện lệnh, bạn sẽ nhận được một thông báo tương tự như sau:
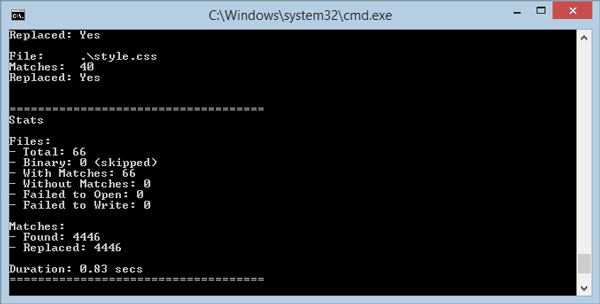
Đó là nó!
Nếu bạn thích nó, bạn có thể tải xuống từ đây(here)(here) .
Related posts
Cách đổi tên Multiple Files trong Bulk trên Windows 10
Cách tìm và Replace Text trong Notepad trên Windows 10
Tìm các tệp cụ thể trong Windows Explorer với các mẹo tìm kiếm này
5 ứng dụng để tìm và xóa các tệp trùng lặp trong Windows 10
Cách mở tệp .aspx trên máy tính Windows 10
Cách chạy Batch file là Administrator mà không có dấu nhắc trong Windows 10
STL file là gì? Làm cách nào để xem STL file S bằng Windows 10?
File Monitoring software miễn phí cho Windows 10
Kiểm tra đĩa và tệp hệ thống trong Windows 8/10
Xóa lịch sử tệp gần đây của File Explorer của bạn trong Windows 10
Encrypt Files and Folders với Encrypting File System (EFS) trong Windows 10
CDR file là gì? Làm cách nào để xem và chỉnh sửa CDR file bằng Windows 10?
Cách mở các tệp DMG bằng Windows 10
Cách đọc tệp kết xuất bộ nhớ trong Windows 10
Cách chuyển đổi DBF thành Excel (XLSX or XLS) trong Windows 10
Làm cách nào để chuyển đổi tệp .ahk thành tệp .exe trong Windows 10
3 Ways để Delete Files Protected bởi TrustedInstaller trong Windows 10
Cách Delete Temp Files trong Windows 10
một GPX file là gì? Làm thế nào để mở và xem GPX file s trong Windows 10?
CBS.log là gì hoặc ở đâu? Cách đọc CBS.log file bằng Windows 10
