Cách trì hoãn tải các Dịch vụ cụ thể trong Windows 11/10
Sử dụng Trình quản lý Dịch vụ Windows(Windows Service Manager) , bạn có thể trì hoãn việc khởi động các dịch vụ Windows để có thể cải thiện thời gian khởi động Windows của mình(improve your Windows boot times) . Tùy chọn Automatic ( Delayed Start ) dành cho các dịch vụ hệ thống đã được giới thiệu trong Windows Vista và trong Windows 11/10 , nó đã được mở rộng để bao gồm tất cả các dịch vụ.
Tự động (Bắt đầu bị trì hoãn) nghĩa là
Dịch vụ Windows là các ứng dụng thường khởi động khi máy tính được khởi động và chạy yên lặng trong nền cho đến khi tắt máy.
Trên một số máy tính cũ hơn, có thể cần trì hoãn việc tải một dịch vụ Windows cụ thể để máy tính khởi động bình thường. Vào những lúc khác, bạn có thể muốn chắc chắn rằng một Dịch vụ(Service) cụ thể đã bắt đầu và sẵn sàng cho các mục đích khắc phục sự cố trước khi Dịch vụ(Service) khác được bắt đầu. Đây là nơi tùy chọn Tự động(Automatic) ( Bắt đầu bị trì hoãn(Delayed Start) ) có thể giúp ích.
Cái này hoạt động ra sao? Microsoft giải thích nó như sau:
Trình quản lý kiểm soát(Service Control Manager) dịch vụ khởi động các dịch vụ được định cấu hình để bắt đầu tự động bị trì hoãn sau khi tất cả các luồng khởi động tự động đã bắt đầu xong. Trình quản lý Kiểm soát Dịch vụ(Service Control) cũng đặt mức độ ưu tiên của luồng ban đầu cho các dịch vụ bị trì hoãn này thành THREAD_PRIORITY_LOWEST . Điều này khiến tất cả I / O đĩa được thực hiện bởi luồng có mức ưu tiên rất thấp. Sau khi một dịch vụ kết thúc quá trình khởi tạo, mức độ ưu tiên được Trình quản lý kiểm soát dịch vụ(Service Control Manager) đặt trở lại bình thường . Sự kết hợp giữa khởi động trễ, CPU thấp và ưu tiên bộ nhớ, cũng như ưu tiên đĩa nền làm giảm đáng kể sự can thiệp vào việc đăng nhập của người dùng. Nhiều dịch vụ Windows , bao gồmDịch vụ truyền tải thông minh nền(Background Intelligent Transfer Service) ( BITS ), Windows Update Client và Windows Media Center , sử dụng kiểu khởi động mới này để giúp cải thiện hiệu suất đăng nhập sau khi khởi động hệ thống.
Trì hoãn(Delay) tải các Dịch vụ (Services)Windows cụ thể(Windows)
Để trì hoãn việc tải Dịch vụ(Services) , hãy chạy (Run) services.msc , để mở Trình quản lý dịch vụ(Services Manager) . Chọn (Select)Dịch vụ(Service) và nhấp đúp vào nó để mở hộp Thuộc tính(Properties) của nó .
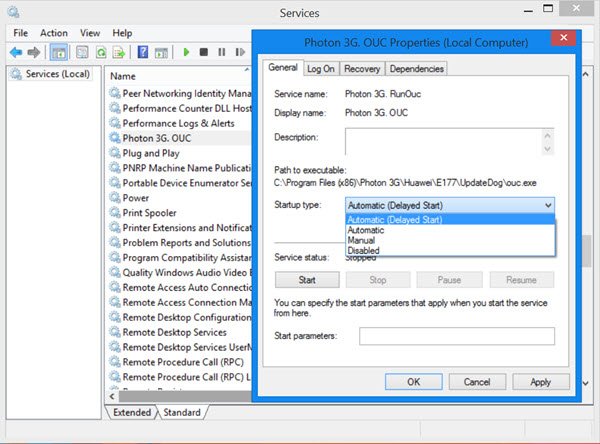
Trong Loại khởi động(Startup) , bạn sẽ thấy bốn tùy chọn trong menu thả xuống:
- Tự động,
- Tự động (Bắt đầu bị Trễ),
- Hướng dẫn sử dụng, và
- Vô hiệu hóa.
Tùy chọn Tự động(Automatic) ( Bắt đầu bị trì hoãn(Delayed Start) ), cho phép Windows tải các Dịch vụ(Services) đó chỉ sau khi các Dịch vụ(Services) khác , được đặt thành Tự động(Automatic) đã tải. Do đó, các dịch vụ bị Chậm(Delayed) như vậy phải đợi để bắt đầu cho đến khi tất cả các dịch vụ Tự động(Automatic) bắt đầu
Thời gian trễ mặc định là 120 giây. Nhưng điều này có thể được thay đổi bằng cách sửa đổi giá trị AutoStartDelay trong khóa đăng ký sau:
HKLM\SYSTEM\CurrentControlSet\Control
Sau khi xử lý Dịch vụ (Services)tự động(Automatic) không bị trì hoãn , Windows sẽ xếp hàng một chuỗi công nhân để chạy các dịch vụ bị trì hoãn(Delayed) .
Đừng để trì hoãn việc khởi động Dịch vụ(Services) một cách bừa bãi , trừ khi bạn biết mình đang làm gì, kẻo bạn ảnh hưởng đến hiệu suất và bảo mật của máy tính - và đừng bao giờ thay đổi kiểu Khởi động(Startup type) của Dịch vụ(Service) trong phần mềm bảo mật của bạn từ Tự động(Automatic) thành Tự động ( Bắt đầu bị trì hoãn).(Automatic (Delayed Start).)
KB193888 cho bạn biết cách bạn có thể làm điều đó theo lập trình và bằng cách sửa đổi giá trị trong khóa đăng ký(Registry) sau :
HKEY_LOCAL_MACHINE\SYSTEM\CurrentControlSet\Services\<Service name>
Bài viết KB hoạt động cho tất cả các phiên bản Windows .
Đọc(Read) : Tự động (Khởi động kích hoạt) và Thủ công (Khởi động kích hoạt)(Automatic (Trigger Start) and Manual (Trigger Start)) có nghĩa là gì đối với Dịch vụ Windows?
Related posts
Background Intelligent Transfer Service không làm việc trong Windows 11/10
dependency Service or Group không khởi động được trong Windows 10
Windows Installer Service bị thiếu trong Services Manager trên Windows 11/10
Windows Update Service Thiếu trong Windows 10
Fix Services và Controller ứng dụng High CPU usage trong Windows 10
TrustedInstaller.exe trong Windows 11/10 là gì?
Cách hiển thị đồng thời hai phụ đề trong VLC trên Windows 10
Cách xóa Programs khỏi Menu Open bằng Windows 11/10
Vô hiệu hoá Automatic Restart trên System Failure trong Windows 11/10
Desktop or Explorer không tự động làm mới trong Windows 10
Cách in danh sách Files trong Folder trong Windows 10
Cách xóa Cache bằng Windows 10
Microsoft Windows Error Reporting Service Trong Windows 10
Cách sử dụng Ghi chú Samsung bằng Windows 11/10
Cách bật, thiết lập, sử dụng, Tắt Sticky Keys bằng Windows 10
Làm thế nào để Turn off hoặc Disable Hardware Acceleration trong Windows 11/10
Cách đặt lại hoặc xóa Data Usage trong Windows 11/10
Cách bật hoặc tắt Drag and Drop trong Windows 11/10
Desktop Tips and Tricks ảo cho Windows 10
Cách đặt lại Windows Security app bằng Windows 10
