Lỗi đăng nhập không thành công khi kết nối Máy tính Từ xa
Trước đây, chúng tôi đã cho bạn biết cách bật hoặc tắt kết nối Máy tính Từ xa(enable or disable the Remote Desktop connection) và khắc phục sự cố khi nó ngắt kết nối thường xuyên. Trong khi sử dụng tính năng Máy tính Từ xa(Remote Desktop) này trên Windows 11/10 , người ta có thể gặp phải lỗi Cố gắng đăng nhập không thành công(The logon attempt failed ) . Khi bạn kết nối hệ thống từ xa bằng một phiên bản khác như Windows 7 , nó có thể hoạt động hoàn hảo, nhưng với Windows 11/10/8.1 , người ta có thể gặp lỗi này.
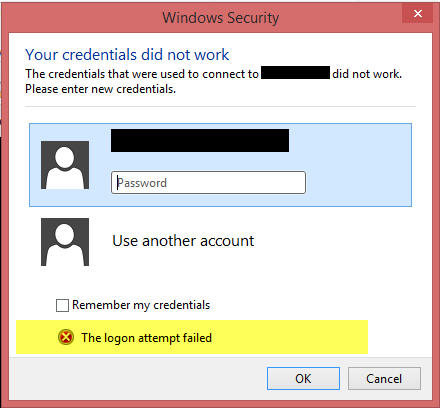
Để khắc phục sự cố này, trước tiên, chúng tôi đảm bảo rằng Tường lửa của Windows(Windows Firewall) đã được đặt ở chế độ tắt. Chúng tôi cũng đã thử sử dụng Remote Desktop Modern App , nhưng tình hình không có gì khác biệt. Giải pháp này(This solution) được đề cập trên một chuỗi Technet đề xuất một phương pháp có thể khắc phục sự cố này.
Nỗ lực đăng nhập không thành công cho Kết nối từ xa(Remote Connections)
1. Nhấn tổ hợp phím Windows Key + R , nhập Firewall.cpl trong hộp thoại Run và nhấn (Run)Enter để mở Windows Firewall .
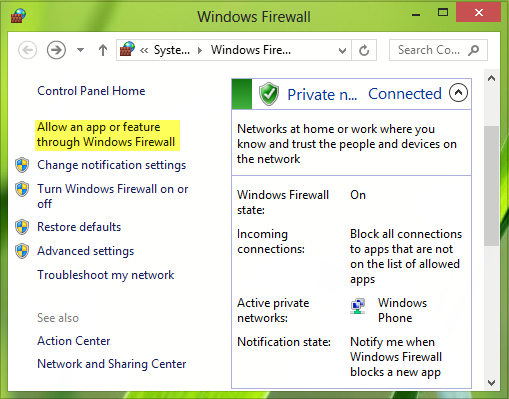
2. Trong cửa sổ hiển thị ở trên, nhấp vào Cho phép ứng dụng hoặc tính năng thông qua Tường lửa của Windows(Allow an app or feature through Windows Firewall) , bạn sẽ nhận được cửa sổ hiển thị bên dưới. Trước tiên, hãy nhấp vào Thay đổi(Click Change) cài đặt, sau đó trong phần Ứng dụng và tính năng được phép(Allowed) , cuộn xuống danh sách để tìm ứng dụng Máy tính Từ xa(Remote Desktop) và đánh dấu kiểm vào ứng dụng đó. Bấm OK(Click OK) .
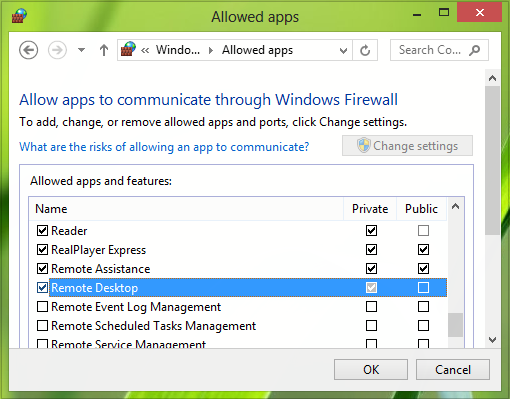
Khởi động lại máy; vấn đề của bạn nên được khắc phục. Tuy nhiên, nếu máy tính của bạn là một phần của miền, theo mặc định, bạn vẫn không được phép lưu thông tin đăng nhập của mình khi kết nối với máy tính từ xa. Đây là cách bạn có thể giải quyết vấn đề này:
3. Tiếp tục, nhấn tổ hợp Windows Key + R , nhập gpedit.msc vào hộp thoại Run và nhấn (Run)Enter để mở Local Group Policy Editor .

4. Trong ngăn bên trái, điều hướng đến đây:
Computer Configuration -> Administrative Templates -> System -> Credentials Delegation
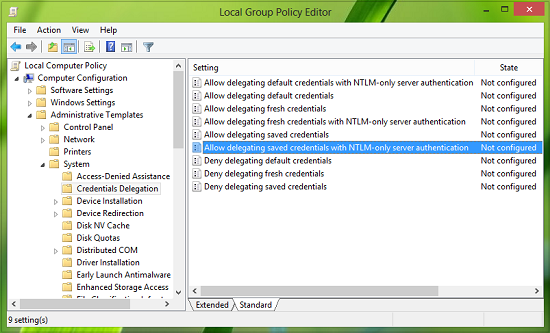
5. Bây giờ trong ngăn bên phải của vị trí này, hãy tìm cài đặt chính sách Cho phép ủy quyền thông tin xác thực đã lưu với xác thực máy chủ chỉ NTLM(Allow delegating saved credentials with NTLM-only server authentication) và nhấp đúp vào nó. Chọn Đã bật(Enabled) và nhấn Hiển thị(Show) trong cửa sổ sau:
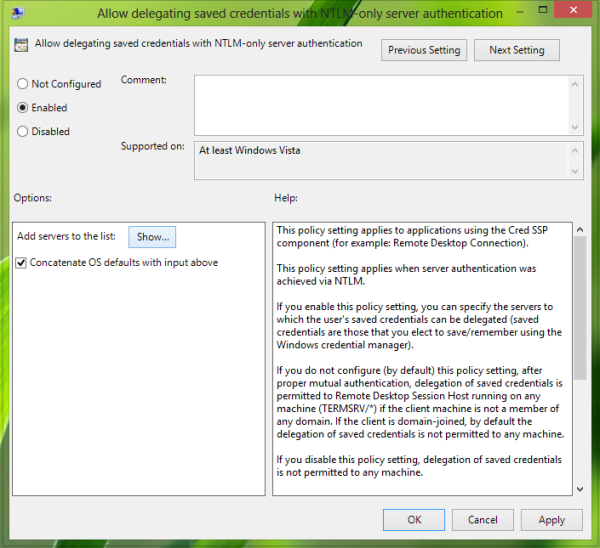
6. Cuối cùng, trong cửa sổ Show Contents , đặt Giá trị(Value) là TERMSRV\Computer Name , nơi bạn phải thay thế tên máy tính của mình sau TERMSRV\ .
Bấm OK ; Nộp đơn(Apply) ; Được rồi(OK) . Đóng Trình chỉnh sửa chính sách nhóm(Group Policy Editor) .
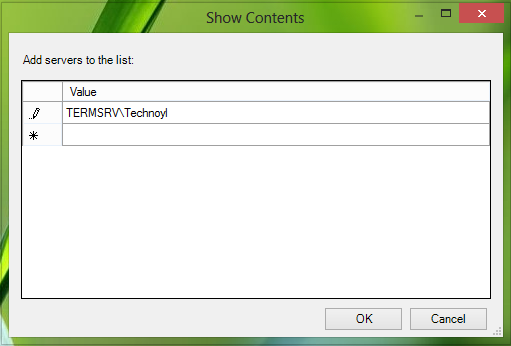
Cho đến nay, chúng tôi đã hoàn tất việc khắc phục sự cố. Tất cả những gì bạn cần làm bây giờ là khởi động lại máy; vấn đề của bạn sẽ được khắc phục.
Hi vọng điêu nay co ich.(Hope this helps.)
CẬP NHẬT(UPDATE) : Dakota North cho biết thêm trong các nhận xét - TERMSRV/*.* là cú pháp chính xác và nó cho phép tất cả các máy chủ.
Đọc liên quan(Related read) : Thông tin đăng nhập của bạn không hoạt động trong Máy tính Từ xa(Your credentials did not work in Remote Desktop) .
Related posts
Remote Desktop tab Trong RDWEB bị thiếu từ Edge browser trong Windows 10
Fix Remote Desktop connection vấn đề & lỗi trên Windows 10
Tăng số lượng Remote Desktop Connections trong Windows 11/10
Windows Key bị kẹt sau khi chuyển từ Remote Desktop session
Không thể sao chép Paste bằng Remote Desktop Session trong Windows 10
Remove History mục từ Remote Desktop Connection trong Windows 11/10
Kích hoạt tính năng Remote Desktop trên Windows 10 dưới 2 phút
Best Remote Desktop software miễn phí cho Windows 10
Remote Desktop option Gợn sóng trên Windows 10
Kích hoạt tính năng Remote Desktop sử dụng Command Prompt or PowerShell
Best Free Remote Desktop Software cho Windows 10
Thông tin đăng nhập của bạn không hoạt động trong Remote Desktop trên Windows 11/10
Connect Android đến Windows 10 Sử dụng Microsoft Remote Desktop
Cách chặn Remote Desktop trên PC Windows của bạn
Ammyy Admin: Secure Zero-Config Remote Desktop Software di động
Desktop Biểu tượng rearrange and move sau khi khởi động lại trong Windows 10
Remote Desktop không hoạt động hoặc sẽ không kết nối trong Windows 10
Desktop Window Manager ngừng làm việc và đã được đóng trong Windows 10
Việc sửa chữa RPC server là lỗi không có sẵn trong Windows 10
Thay đổi listening port cho Remote Desktop
