Cách tải con trỏ và con trỏ chuột Mac trên Windows 11/10
Khi nói đến việc chọn một chiếc máy tính, việc chọn một máy Mac(Mac) hay một máy tính chạy hệ điều hành Windows(Windows OS) là điều quá sức. Cả Windows và Mac đều có những ưu và nhược điểm riêng, khiến cả hai đều có những lựa chọn khả thi. Trong khi Windows phổ biến và được biết đến với những màn trình diễn tuyệt vời với giá cả phải chăng, Mac được biết đến với thiết kế thời trang.
Nếu bạn không hài lòng với giao diện người dùng Windows , có nhiều tùy chọn cá nhân hóa để cải thiện hình ảnh máy tính của bạn. Một trong những cách khả thi để làm cho màn hình nền nhàm chán của bạn trông hấp dẫn về mặt thị giác là sử dụng một số con trỏ chuột nhiều màu sắc.
Nhận(Get Mac Mouse) con trỏ chuột Mac trên Windows 11/10
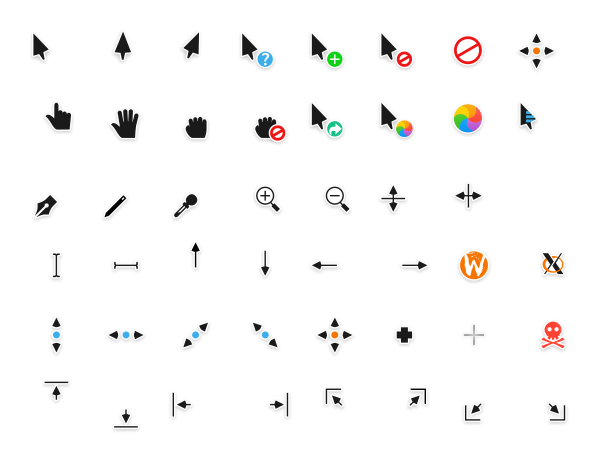
Nếu bạn đã sử dụng Mac trước đây, bạn có thể biết rằng Mac tập trung chủ yếu vào tính thẩm mỹ. Mac có một số lời nguyền chuột màu và hoạt hình sẽ làm cho hệ thống của bạn trông độc đáo. Nếu bạn muốn loại bỏ con trỏ chuột mặc định cũ và tìm cách cá nhân hóa Windows của mình với con trỏ chuột kiểu Mac , thì bạn đã đến đúng chỗ.
Gói con trỏ kiểu Mac dành cho (Mac-style)Windows mang đến giao diện mới mẻ cho máy tính xách tay Windows của bạn với nhiều con trỏ chuột đầy màu sắc và bàn phím phản hồi. Ngoài ra, các hoạt ảnh con trỏ của con trỏ kiểu Mac khá thú vị như của Con trỏ chuột mặc định của Windows(Windows Mouse Pointer) . Con trỏ kiểu Mac được hỗ trợ bởi cả phiên bản (Mac-style)Windows 32 bit và 64 bit . Trong bài viết này, chúng tôi giải thích cách lấy con trỏ chuột hoặc con trỏ chuột(Mouse) kiểu Mac trên (Mac)Windows 11/10 bằng cách sử dụng con trỏ chuột Capitaine .
Để có được con trỏ chuột Mac trên (Mac)Windows 11/10 , hãy làm theo các bước sau:
- Tải xuống(Download) gói con trỏ từ Github .
- Trích xuất nội dung và đặt nó ở đâu đó.
- Bấm đúp vào Cài đặt.
- Tìm kiếm Bảng điều khiển(Control Panel) trong hộp tìm kiếm trên Thanh tác vụ.
- Nhấp(Click) vào kết quả tìm kiếm riêng lẻ.
- Đi tới Mouse > Pointers .
- Chọn con trỏ Capitaine(Capitaine cursors) từ danh sách thả xuống Đề án .(Scheme)
- Nhấp vào nút OK .
Chúng ta hãy kiểm tra các bước này một cách chi tiết.
Để bắt đầu, hãy tải xuống gói con trỏ chuột kiểu Mac dành cho Windows 11/10 từ Github. Bản tải xuống là chủ đề con trỏ x lấy cảm hứng từ macOS.
Sau khi hoàn tất, hãy mở thư mục đã tải xuống và nhấp chuột phải vào thư mục RAR . Nhấp vào (Click) Trích xuất tệp(Extract files) từ trình đơn thả xuống.
Trong thư mục đã giải nén, nhấp đúp vào tệp Cài đặt(Install) để tải gói con trỏ trên hệ thống của bạn.
Sau khi quá trình lắp đặt hoàn tất, hãy điều hướng đến Bảng điều khiển.(Control Panel.)
Nhấp vào tùy chọn Mouse(Mouse option) và chuyển đến tab Pointers trong cửa sổ (Pointers)Mouse Properties .
Nhấp vào Lược đồ tùy chọn và chọn con trỏ Capitaine (Capitaine cursors)từ(Scheme) menu thả xuống.
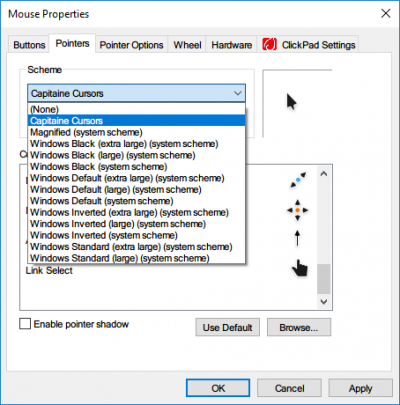
Bấm OK để áp dụng các thay đổi.
Điều này sẽ thay đổi toàn bộ sơ đồ con trỏ chuột cho Windows .
Làm cách nào để lấy con trỏ Mac trên (Mac)Windows ?
Để có con trỏ Mac trên (Mac)Windows , bạn cần tải xuống và cài đặt gói con trỏ từ bất kỳ tài nguyên nào của bên thứ ba. Nếu không, bạn không thể tìm thấy bất kỳ con trỏ giống Mac tích hợp nào trên máy tính (Mac-like)Windows 11/10 của mình. Sau khi quá trình tải xuống và cài đặt hoàn tất, bạn có thể mở cài đặt Chuột(Mouse) trong Bảng điều khiển(Control Panel) để thay đổi sơ đồ.
Làm cách nào để làm cho con trỏ của tôi giống máy Mac(Mac) ?
Để làm cho con trỏ của bạn giống máy Mac(Mac) , bạn cần tải xuống các con trỏ Capitaine từ (Capitaine)Github . Toàn bộ hướng dẫn cài đặt được đề cập trong bài viết này. Bạn có thể làm theo tất cả các bước để biến con trỏ Windows 11/10 của mình thành con trỏ giống Mac trong giây lát.
Làm cách nào để lấy con trỏ tùy chỉnh trên Windows 11/10 ?
Có nhiều nguồn để tải xuống con trỏ tùy chỉnh trên PC Windows 11/10 . Tuy nhiên, Github , DevianArt , v.v., là một số nơi tốt nhất và đáng tin cậy để bạn có thể tải xuống con trỏ tùy chỉnh cho PC Windows 11/10 của mình . Nếu bạn không biết quá trình cài đặt, bạn có thể làm theo hướng dẫn đã nói ở trên.
Hãy cho chúng tôi biết nếu bạn thích sử dụng chương trình mới này.(Let us know if you like using this new scheme.)
Đọc(Read) : Cách làm cho Windows giống Mac .
Related posts
Làm thế nào để chụp ảnh màn hình với Mouse Pointer and Cursor bao gồm
Tán tỉnh là Mouse Pointer and Cursor Highlighter miễn phí cho Windows
Hide mouse cursor & pointer trên Windows sử dụng AutoHideMouseCursor
Change Mouse Cursor Thickness & Blinking Rate trong Windows 10
Cách hạn chế Mouse Cursor đến một phần cụ thể của màn hình Windows 10
FaceTime Camera không hoạt động trong Windows 10 với Boot Camp
Microsoft Để làm ứng dụng cho Mac - So sánh với ứng dụng Reminders
Cách tắt Outlook Reminders and Reminder Sound trên Mac
Fix Cursor Blinking Issue trên Windows 10
Microsoft Edge cho các sự cố Mac, không hoạt động hoặc đưa ra vấn đề
Cursor nhảy hoặc di chuyển ngẫu nhiên trong khi gõ bằng Windows 11/10
Sửa lỗi màn hình đen Windows 10 bằng con trỏ [100% hoạt động]
Cách đặt Outlook làm Email Reader mặc định trên Mac
Không Cursor movement, Mouse Cursor di chuyển thất thường hoặc chậm
Mouse pointer or cursor disappears hoặc mất tích trên Windows 11/10
Create Con trỏ hoạt hình cho Windows 10 với AniTuner
Cách triệt tiêu cảnh báo AutoDiscover Redirect bằng Outlook cho Mac
Bạn đã đồng bộ hóa tài khoản này - OneDrive cho Mac error
Làm thế nào để có được MacBook như cuộn trên Windows latop
Microsoft Defender ATP cho Mac hiện có sẵn cho doanh nghiệp
