Cách thêm Hình mờ Văn bản hoặc Hình ảnh vào các trang chiếu PowerPoint
PowerPoint là một trong những công cụ tốt nhất để tạo trình chiếu động cho dự án trường học, doanh nghiệp, v.v. Nếu bạn định chia sẻ bản trình bày PowerPoint trực tuyến hoặc với ai đó và bạn không muốn người khác ăn cắp tín dụng của mình, bạn nên chèn hình mờ. Dưới đây là cách thêm hình mờ vào trang chiếu PowerPoint(add a watermark to PowerPoint slides) để bạn có thể ngăn người khác sao chép tác phẩm của mình.
Trước khi bắt đầu, bạn nên biết rằng bạn chỉ có thể sử dụng thủ thuật này trên phiên bản PowerPoint trên máy tính . Bạn có thể không nhận được nó trong PowerPoint Online . Ngoài ra, bạn có thể thêm bất kỳ hình mờ nào, bao gồm văn bản, hình ảnh, hình dạng, biểu tượng, mô hình 3D, SmartArt , biểu đồ, v.v. Bạn cũng có thể chèn hình ảnh từ các nguồn trực tuyến. Hạn chế duy nhất của thủ thuật này là bạn không thể thêm hình mờ vào nhiều trang trình bày cùng một lúc. Bạn cần lặp lại các bước tương tự để thêm hình mờ vào nhiều trang trình bày.
Cách thêm hình mờ vào trang chiếu PowerPoint
Chúng tôi sẽ hướng dẫn bạn cách chèn hình mờ trong bản trình bày Microsoft PowerPoint . Bạn có thể thêm văn bản nháp(Draft) hoặc hình mờ hình ảnh bằng Slide Master . Để thêm hình mờ vào trang chiếu PowerPoint , hãy làm theo các bước sau-
- Mở PowerPoint trên máy tính của bạn
- Chuyển đến tab View và nhấp vào tùy chọn Slide Master
- Chuyển sang tab Chèn(Insert) và chọn những gì bạn muốn chèn
- Đặt nó ở nơi bạn muốn hiển thị hình mờ
- Nhấp vào nút Close Master View(Click Close Master View) để lưu hình mờ.
Mở PowerPoint trên máy tính của bạn. Bạn có thể thêm hình mờ trước hoặc sau khi hoàn thành phần chỉnh sửa và điều đó tùy thuộc vào bạn. Tuy nhiên, nếu bạn định thêm hình mờ hình ảnh, bạn nên thêm hình mờ đó trước khi chỉnh sửa để bạn có thể chọn màu văn bản một cách cẩn thận.
Sau đó, bạn nên chuyển đến tab View , nơi bạn cần nhấp vào nút Slide Master .
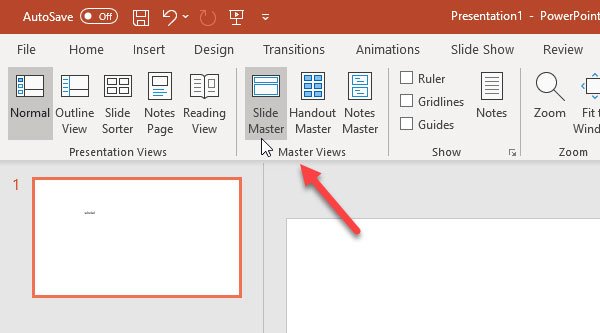
Bây giờ, chuyển sang tab Chèn(Insert ) và chọn những gì bạn muốn sử dụng làm hình mờ. Như đã nói trước đó, có thể thêm hình mờ hình ảnh, hình mờ văn bản, hình dạng, v.v. Nếu bạn định sử dụng hình mờ văn bản, hãy nhấp vào nút Hộp văn bản(Text Box) và đặt nơi bạn muốn hiển thị hình mờ. Tương tự như vậy(Likewise) , nếu bạn định thêm hình mờ cho hình ảnh, bạn có thể nhấp vào nút Hình ảnh(Pictures ) và chèn hình ảnh tương ứng.
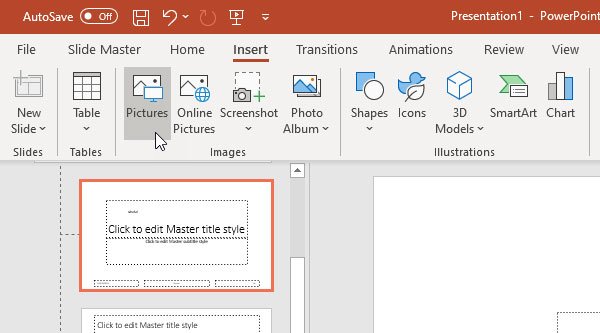
Sau khi thực hiện tất cả các bước này, bạn cần chuyển đến tab Slide Master và nhấp vào nút (Slide Master )Close Master View .
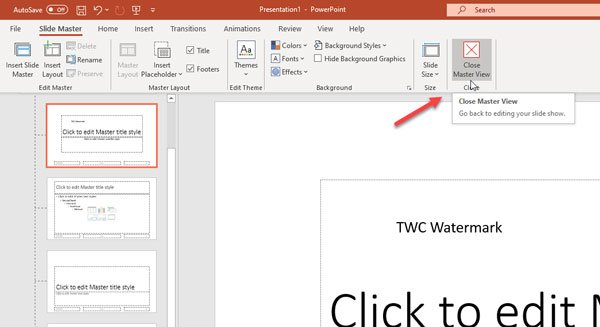
Giờ đây, bạn có thể tìm thấy văn bản hoặc hình mờ của mình trong nền không thể chỉnh sửa. Nếu bạn muốn thêm hình mờ giống nhau trong tất cả các trang trình bày, bạn cần chọn từng trang chiếu cùng một lúc và lặp lại các bước tương tự.
Đây là cách dễ dàng để thêm hình mờ vào trang trình bày PowerPoint !
Các bài đọc liên quan:(Related reads:)
- Cách chèn hình mờ trong tài liệu Word(How to insert a watermark in Word document)
- Phần mềm Watermark miễn phí cho Windows 10(Free Watermark Software for Windows 10)
- Công cụ thêm Hình mờ vào Hình ảnh trực tuyến miễn phí(Tools to add Watermark to Image online free) .
Related posts
Best miễn phí PowerPoint sang Image converter software and online tools
Làm thế nào để trích xuất Image, Video and Audio files từ PowerPoint
Công cụ tốt nhất để thêm Watermark lên Image online miễn phí
Làm thế nào để Customized Banner Image and Watermark trên YouTube
Làm thế nào để làm mờ một hình ảnh trong PowerPoint
Cách Compare and Merge PowerPoint Presentations
Cách tạo Design Preset hoặc một chủ đề trong PowerPoint
Cách nén tất cả các hình ảnh trong PowerPoint presentation
Cách nhóm hoặc đối tượng Ungroup trong PowerPoint Online and Google Slides
Excel, Word or PowerPoint không thể bắt đầu lần trước
Cách tạo GIF hoạt hình từ PowerPoint Slides - PPT đến GIF
Cách thay đổi Background bằng PowerPoint
Convert PDF để PPT (PowerPoint) sử dụng các software & online tools miễn phí
Cách thêm Audio vào PowerPoint
Cách tạo Venn Diagram trong PowerPoint
Tăng số lượng tệp gần đây trong Word, Excel, PowerPoint
Cách tạo Mind Map trong Microsoft PowerPoint
Làm thế nào để liên kết một PowerPoint presentation với người khác
Làm thế nào để thay đổi File Format mặc định để lưu trong Word, Excel, PowerPoint
Làm thế nào để chia một bức tranh thành từng mảnh trong PowerPoint
