Cách thêm Trích dẫn & Tài liệu tham khảo trong Word
Tham khảo(Referencing) là một điều nổi bật trong bài viết học thuật. Nó được sử dụng để cung cấp các nguồn cho tác phẩm của các tác giả khác mà bạn đã tham khảo trong nghiên cứu của mình. Trong bài viết này, tôi sẽ chia sẻ một hướng dẫn về cách bạn có thể thêm tài liệu tham khảo cho các bài nghiên cứu trong Microsoft Word .
Rất may, Microsoft Word đi kèm với một tính năng chuyên dụng để thêm tham chiếu vào tài liệu của bạn. Vì vậy, bạn không cần bất kỳ ứng dụng hoặc tiện ích bổ sung bên ngoài nào để làm điều đó. Bạn có thể thêm trích dẫn vào các nguồn và bài nghiên cứu của mình theo các phong cách khác nhau. Thêm vào đó, nó cũng cho phép bạn tìm kiếm các tài liệu tham khảo đến các bài nghiên cứu trực tuyến và sau đó trực tiếp trích dẫn chúng trong tài liệu của bạn.
Chúng ta đã thấy cách đặt Tài liệu tham khảo hoặc trích dẫn Nguồn trong PowerPoint(how to put References or cite Sources in PowerPoint) . bây giờ chúng ta hãy xem cách sử dụng tính năng tham chiếu(Referencing) của Word .
Cách thêm Trích dẫn(Citations) & Tài liệu tham khảo(References) trong Word
Khởi chạy Microsoft Word và mở tài liệu của bạn hoặc tạo tài liệu mới.
Sau đó, chuyển đến tab Tham chiếu có trên thanh công cụ chính. (References)Trong tab này, bạn sẽ tìm thấy phần Trích dẫn & Thư(Citations & Bibliography) mục.
Từ đây, nhấp vào tùy chọn Insert Citation > Add New Source .
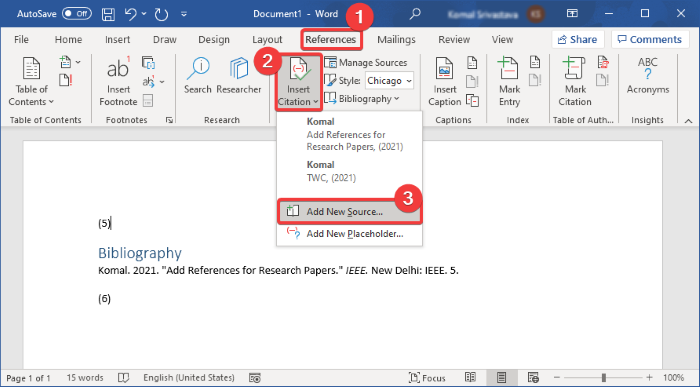
Bạn cũng có thể chọn một Kiểu(Style) để thêm trích dẫn ở định dạng bắt buộc, chẳng hạn như APA , Chicago , IEEE , Harvard , MLA , v.v.

Bây giờ, hãy thêm chi tiết của bài báo nghiên cứu để thêm tài liệu tham khảo của nó. Bạn có thể nhập loại nguồn( type of source) (bài báo, sách, kỷ yếu hội nghị, trang web, nguồn điện tử, v.v.), tiêu đề, tác giả, năm, trang,(title, author, year, pages,) v.v. Nhấn nút OK sau khi xác định chi tiết tài liệu tham khảo của bạn.(Press OK)
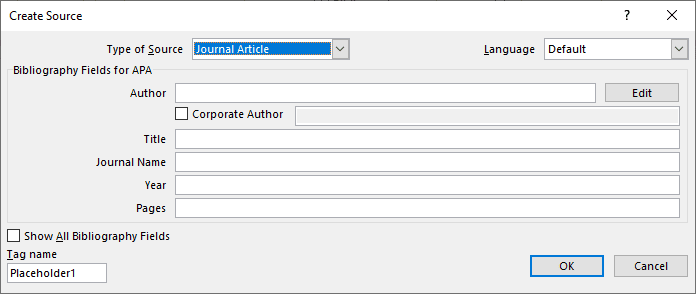
Một tài liệu tham khảo cho bài nghiên cứu sẽ được thêm vào tài liệu của bạn. Để liệt kê tất cả các tài liệu tham khảo và nguồn của bạn trong phần thư mục(bibliography) chuyên dụng hoặc các tác phẩm được trích dẫn(works cited) , hãy nhấp vào tùy chọn Bibliography .

Nếu bạn muốn tự động tạo trích dẫn cho một bài nghiên cứu, bạn có thể sử dụng tính năng Tìm kiếm(Search) của nó . Tính năng này về cơ bản cho phép bạn tìm kiếm các nguồn của mình trực tuyến và sau đó thêm trực tiếp các tham chiếu của chúng vào tài liệu của bạn.
Từ tab Tham khảo , nhấp vào nút (References)Tìm kiếm( Search) sẽ mở bảng Tìm kiếm(Search) ở bên phải. Nhập tiêu đề đầy đủ của bài nghiên cứu của bạn và nhấn nút Enter . Nó sẽ tìm nạp và hiển thị bài nghiên cứu của bạn và các kết quả tương tự. Chọn cái bạn muốn trích dẫn, bấm vào menu ba chấm, sau đó bấm vào nút Cite . Thao tác này sẽ thêm trích dẫn vào bài nghiên cứu đã giới thiệu của bạn trong tài liệu Word .
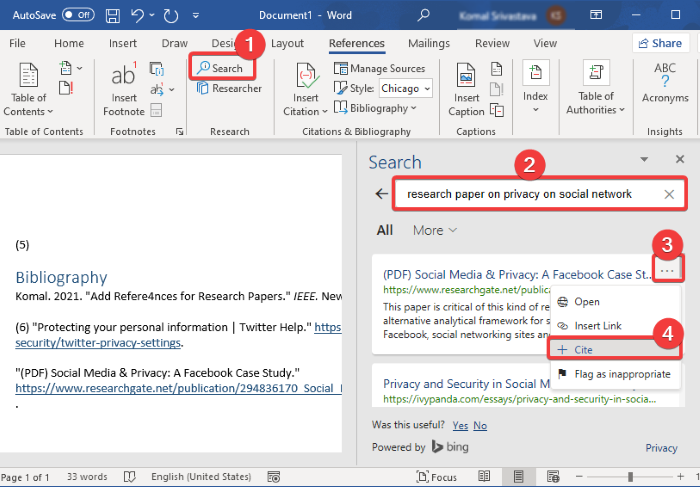
Bạn có thể quản lý tất cả các tài liệu tham khảo và nguồn mà bạn đã thêm vào tài liệu bằng cách sử dụng tùy chọn Quản lý nguồn(Manage Sources) . Nó cho phép bạn sao chép, chỉnh sửa, xóa(copy, edit, delete,) và tìm kiếm( search) các nguồn cần thiết từ một nơi.

Hy vọng hướng dẫn này sẽ giúp bạn thêm tài liệu tham khảo và trích dẫn của bài nghiên cứu và các nguồn khác vào tài liệu Microsoft Word của bạn .
Bây giờ hãy đọc(Now read) : Cách tạo Danh sách thả xuống trong Word(How to create a Drop-down List in Word) .
Related posts
Cách thêm Citations and References bằng Google Docs
Làm thế nào để sử dụng Rewrite Suggestions trong Word cho Web application
Excel, Word or PowerPoint không thể bắt đầu lần trước
Làm thế nào để tạo ra một Booklet or Book với Microsoft Word
Làm thế nào để Turn off Paragraph dấu trong Microsoft Word
Cách chèn Music Notes và Symbols trong Word document
Làm thế nào để chuyển đổi Table để Text and Text để Table trong Word
Cách xóa tất cả các phần bị ngắt trong Word cùng một lúc
Word khai trương bằng WordPad thay vì Word
Tăng số lượng tệp gần đây trong Word, Excel, PowerPoint
Cách vẽ trong Microsoft Word bằng các công cụ Draw Tab
Fix Error, Bookmark không được xác định trong Microsoft Word
Cách trích xuất Email Addresses từ Word document
Lưu Word document không hiển thị trên print preview or printing ra
Convert Word tài liệu thành JPG bằng Batch Word đến JPG Converter
Cách chèn Text từ Word file vào Publisher publication
Cách sử dụng Linked Text bằng Word để cập nhật nhiều tài liệu
FocusWriter là một Word Processor miễn phí Distraction-miễn phí cho Writers
Cách tải xuống Page Borders cho Microsoft Word miễn phí
Cách hợp nhất Word Documents
