Thiếu tab Cải tiến âm thanh trong Thuộc tính loa trên Windows
Nếu thiếu tab Tính năng nâng cao(Enhancements tab) trong cài đặt Âm thanh hoặc (Sound)Thuộc tính(Properties) loa cho người dùng Realtek Audio hoặc Conexant SmartAudio trên thiết bị Windows 11/10 của bạn sau khi nâng cấp từ bản dựng trước của Windows , thì bài đăng này sẽ giúp bạn giải quyết thành công sự cố.
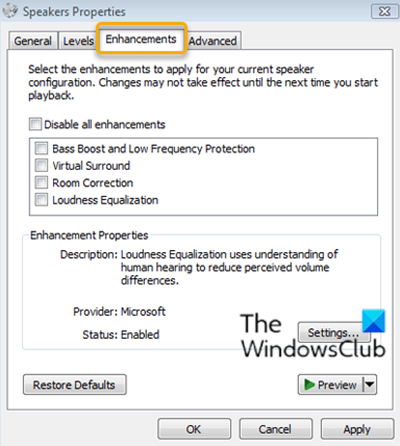
Tab Cải tiến(Enhancements) cho phép bạn kiểm soát các cài đặt khác nhau như Tăng âm trầm, Âm thanh vòm ảo, Hiệu chỉnh phòng , v.v.
Thiếu tab Cải tiến âm thanh trong Thuộc tính loa(Speakers)
Người dùng của hai nhà cung cấp trình điều khiển âm thanh khác nhau ((Audio) Realtek Audio(Realtek Audio) và Conexant SmartAudio ) báo cáo vấn đề này.
Vì vậy, nếu bạn gặp phải vấn đề này, tùy thuộc vào nhà cung cấp trình điều khiển âm thanh của bạn, bạn có thể thử các giải pháp được đề xuất bên dưới để giải quyết vấn đề.
Khắc phục sự cố cho người dùng Conexant SmartAudio
Làm như sau:
- Nhấn phím Windows key + R để gọi hộp thoại Chạy.
- Trong hộp thoại Chạy, nhập
appwiz.cplvà nhấn Enter để khởi chạy ứng dụng Chương trình và Tính năng(Programs and Features) . - Trong cửa sổ Chương trình(Programs) và Tính năng(Features) , cuộn và tìm Conexant SmartAudio từ danh sách.
- Nhấp chuột phải(Right-click) vào mục nhập và chọn Uninstall/Change .
- Làm theo hướng dẫn trên màn hình để hoàn tất việc gỡ cài đặt.
- Khởi động lại máy tính của bạn.
Tab Cải tiến bây giờ sẽ được khôi phục.
Liên quan(Related) : Thiếu cân bằng độ ồn(Loudness Equalization is missing) .
Khắc phục sự cố cho người dùng Realtek Audio
Làm như sau:
- Nhấn phím Windows key + X để mở Menu Người dùng Nguồn(Power User Menu) .
- Nhấn vào phím M trên bàn phím để mở Trình quản lý thiết bị(open Device Manager) .
- Khi bạn đang ở trong Trình quản lý Thiết bị(Device Manager) , hãy cuộn xuống qua danh sách các thiết bị đã cài đặt và mở rộng phần Bộ điều khiển âm thanh, video và trò chơi(Sound, video and game controllers) .
- Nhấp chuột phải vào Âm thanh độ nét cao Realtek(Realtek High Definition Audio) và chọn Tắt thiết bị(Disable device) .
- Nhấp chuột phải(Right-click) một lần nữa và lần này nhấp vào Cập nhật phần mềm trình điều khiển.(Update driver software.)
- Chọn Duyệt máy tính của tôi để tìm phần mềm trình điều khiển.(Browse my computer for driver software.)
- Bây giờ, hãy chọn Để tôi chọn từ danh sách trình điều khiển thiết bị trên máy tính của tôi.(Let me pick from a list of device drivers on my computer.)
Bạn sẽ được nhắc chọn trình điều khiển mà bạn muốn cài đặt cho thiết bị. Bạn có thể thấy danh sách các trình điều khiển có sẵn.
- Nhấp vào Thiết bị âm thanh độ nét cao(High definition audio device) và sau đó nhấp vào Tiếp theo(Next) .
- Khi được nhắc, hãy chọn Có(Yes) và một cửa sổ xác nhận sẽ xuất hiện cho biết rằng quá trình đã hoàn tất.
- Khi được nhắc khởi động lại, hãy nhấp vào Có(Yes) .
Bây giờ bạn đã thay thế thành công trình điều khiển âm thanh Realtek bằng trình điều khiển thiết bị âm thanh độ nét cao mặc định cho Windows 11/10 và điều này sẽ khôi phục lại tab cải tiến.
Đó là nó!
Related posts
Troubleshoot No Video, Audio or Sound trong Skype cuộc gọi trên Windows
Cách chơi Music đến Speakers trong khi sử dụng tai nghe trên PC
Cách định cấu hình và kiểm tra Surround Sound Speakers trên Windows 10
Fix No Sound From Laptop Speakers
Cách phát âm thanh trên tai nghe và loa cùng lúc trong Windows 10
Cách thay đổi Sound setting của nhiều ứng dụng cùng một lúc
Kodi Không có âm thanh trên Windows 10
Cách tắt tiếng hoặc tắt Sound trong Tự động phát Video trên bất kỳ trang web nào
Cách bật hoặc Disable Sound Output Device trong Windows 10
Best Free Sound & Audio Equalizer software cho Windows 10 PC
Không có âm thanh trong Chrome browser trên Windows 10
Kích hoạt hoặc vô hiệu hóa Contrast Warning Message cao, Sound trong Windows 11
Xbox Game bar trò chuyện bên không làm việc
Tai nghe không hoạt động hoặc phát hiện trong Windows 10 Fix
Âm thanh Lock: Âm lượng âm thanh Controller Software cho Windows PC
Cách bật và tắt Sound Effects trong Outlook trong Windows 10
Make Windows 10 chào bạn với một Voice Message & Sound tùy chỉnh
Không có Audio or Sound khi chơi game trên Xbox One
Fix Red X Cross trên Volume icon trong Windows 10
Cách tắt tiếng hoặc bật âm lượng âm thanh trong Windows 10
