Cho phép OneDrive tắt tính năng kế thừa quyền trong các thư mục Chỉ đọc
Bài viết này sẽ hướng dẫn bạn cách cho phép OneDrive vô hiệu hóa tính năng thừa kế quyền của Windows(allow OneDrive to disable Windows permission inheritance) trong các thư mục chỉ đọc khi tải tệp lên. Khi OneDrive đồng bộ hóa một thư mục chỉ đọc, nó sẽ trông coi các quyền của mỗi tệp. Nếu bạn tắt chức năng này, tốc độ tải lên cũng sẽ được cải thiện.
OneDrive là một trong những giải pháp lưu trữ đám mây tốt nhất mà bạn có thể sử dụng miễn phí. Tải lên các tệp và thư mục từ máy tính Windows không phải là vấn đề lớn. Tuy nhiên, việc duy trì tốc độ tải lên hay tốc độ tải lên chậm lại(slow upload speed) là vấn đề của nhiều người. Ngay cả khi bạn không đặt bất kỳ giới hạn tốc độ truyền nào cho OneDrive , có thể mất một khoảng thời gian để tải lên một vài megabyte dữ liệu. Điều này xảy ra vì OneDrive kiểm tra quyền của từng tệp trước khi bắt đầu quá trình tải lên. Tuy nhiên, nếu bạn tắt chức năng này, nó sẽ không kiểm tra khi đồng bộ hóa các thư mục chỉ đọc trên PC.
Cho phép OneDrive(Allow OneDrive) tắt tính năng thừa kế quyền của Windows trong các thư mục Chỉ đọc(Windows)
Để cho phép OneDrive vô hiệu hóa tính năng thừa kế quyền của Windows trong các thư mục chỉ đọc, hãy làm theo các bước sau-
- Tìm kiếm gpedit.msc trong hộp tìm kiếm trên Thanh tác vụ.
- Nhấp vào chính sách Chỉnh sửa nhóm(Edit group policy) trong kết quả tìm kiếm.
- Điều hướng đến OneDrive trong Cấu hình Máy tính(Computer Configuration) .
- Bấm đúp vào Cho phép OneDrive để tắt tính năng thừa kế quyền của Windows trong các thư mục được đồng bộ hóa ở chế độ chỉ đọc(Allow OneDrive to disable Windows permission inheritance in the folders synced read-only) .
- Chọn tùy chọn Đã bật(Enabled) .
- Nhấp vào Áp dụng(Apply) và OK .
Hãy đi sâu vào các bước này một cách chi tiết.
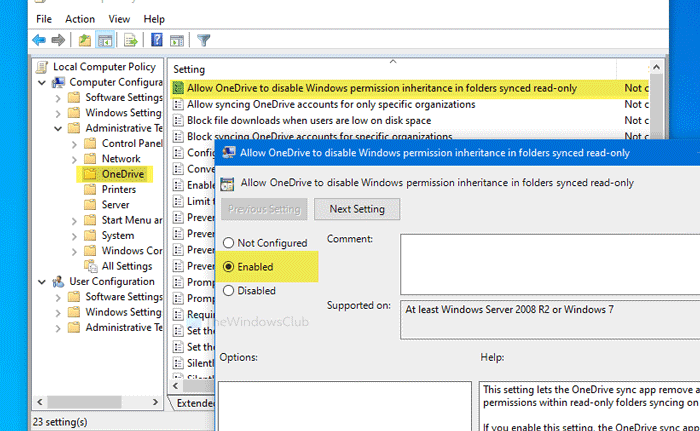
Lúc đầu, bạn sẽ phải mở Local Group Policy Editor trên PC của mình. Đối với điều đó, hãy tìm kiếm gpedit.msctrong hộp tìm kiếm trên Thanh tác vụ(Taskbar) và nhấp vào Chính sách nhóm chỉnh sửa(Edit group policy) trong kết quả tìm kiếm. Sau khi mở nó, hãy điều hướng đến đường dẫn sau-
Computer Configuration > Administrative Templates > OneDrive
Bấm đúp vào Cho phép OneDrive để tắt tính năng thừa kế quyền của Windows trong(Allow OneDrive to disable Windows permission inheritance in the folders synced read-only) cài đặt chỉ đọc được đồng bộ hóa thư mục ở phía bên tay phải của bạn. Chọn tùy chọn Đã bật (Enabled ) .
Bây giờ, nhấp vào nút Áp dụng (Apply ) và OK để lưu thay đổi.
Trước khi bắt đầu với phương pháp Đăng ký(Registry) , bạn nên tạo một điểm Khôi phục Hệ thống và sao lưu tất cả các tệp Đăng ký(backup all Registry files) .
Cho phép OneDrive(Allow OneDrive) tắt tính năng thừa kế quyền của Windows trong các thư mục Chỉ đọc(Windows)
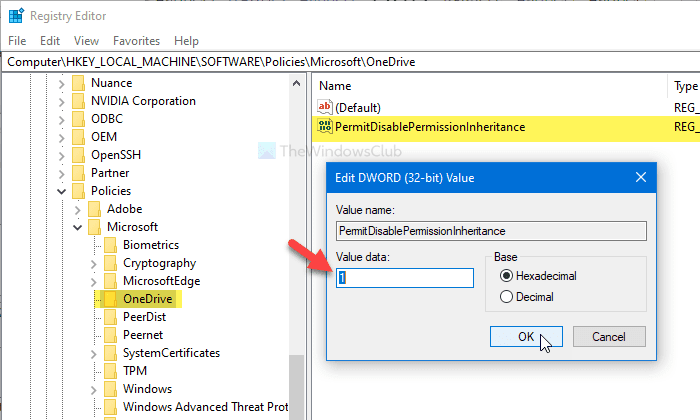
Để cho phép OneDrive vô hiệu hóa tính năng thừa kế quyền của Windows trong các thư mục chỉ đọc, hãy làm theo các bước sau-
- Tìm kiếm regedit trong hộp tìm kiếm trên Thanh tác vụ.
- Nhấp vào Registry Editor trong kết quả tìm kiếm.
- Nhấp vào nút Có(Yes) .
- Điều hướng đến OneDrive trong HKLM .
- Bấm chuột phải(Right-click) vào OneDrive > New > DWORD((Value) 32-bit) .
- Đặt tên nó là PermitDisablePermissionInheritance .
- Nhấp đúp vào nó để đặt dữ liệu Giá trị(Value) là 1 .
- Bấm OK .
Để biết thêm, hãy tiếp tục đọc.
Đầu tiên, hãy tìm kiếm regedittrong hộp tìm kiếm của Thanh tác vụ(Taskbar) và nhấp vào Trình chỉnh sửa sổ đăng ký(Registry Editor) trong kết quả tìm kiếm. Nếu lời nhắc UAC xuất hiện, hãy nhấp vào nút (UAC)Có(Yes ) . Sau đó, điều hướng đến con đường này-
HKEY_LOCAL_MACHINE\SOFTWARE\Policies\Microsoft\OneDrive
Nếu bạn không thể tìm thấy OneDrive , hãy bấm chuột phải vào Microsoft > New > Key và đặt tên là OneDrive .
Bây giờ, nhấp chuột phải vào OneDrive> New > DWORD (32-bit) Value và đặt tên là PermitDisablePermissionInheritance .
Sau đó, nhấp đúp vào PermitDisablePermissionInheritance và đặt dữ liệu Giá trị (Value data ) là 1 .
Nhấp vào nút OK để lưu thay đổi.
Đó là tất cả! Hy vọng hướng dẫn đơn giản này sẽ giúp ích nhiều cho bạn.
Related posts
Người dùng Allow để chọn cách xử lý xung đột đồng bộ Office file
Allow hoặc khối đồng bộ tài khoản onedrive cho các tổ chức cụ thể
Vô hiệu hóa thông báo OneDrive khi đồng bộ tạm dừng tự động
Fix OneDrive error code 0x8004de40 trên Windows 10
Fix onedrive Error Code 0x8007016a
Microsoft OneDrive Privacy Settings and Policy giải thích
Microsoft OneDrive Tips and Tricks tốt nhất để sử dụng nó như Pro
Cách kiểm tra không gian OneDrive storage
Cách chia sẻ file or folder bằng OneDrive
OneDrive Error 0x8007016A: cloud file provider không chạy
Cách xóa OneDrive icon khỏi File Explorer trong Windows 11/10
Cách bảo mật OneDrive Account
Có một vấn đề với tài khoản của bạn: OneDrive cho Business error
cloud sync engine không thể xác thực dữ liệu đã tải xuống
Tải lên bị chặn, Sign trong để lưu tệp này hoặc lưu copy error trong OneDrive
Cách giới hạn băng thông được sử dụng bởi OneDrive and Dropbox
Cách hủy liên kết, loại trừ hoặc xóa thư mục khỏi OneDrive trong Windows 11/10
Fix Make chắc chắn OneDrive đang chạy trên máy tính của bạn, sau đó thử lại nhắn
Onedrive Tutorial cho Beginners; Download miễn phí eBook
Làm thế nào để khôi phục lại một phiên bản trước của Document trong OneDrive
