Chuyển trạng thái Microsoft Teams từ Không có văn phòng sang Có sẵn
Nó hoàn toàn có thể; bạn truy cập tài khoản Microsoft Teams của(Microsoft Teams) mình từ hai thiết bị khác nhau. Ví dụ: khi bạn đi vắng, bạn có thể sử dụng PC của mình để đăng nhập vào Microsoft Teams và đổi lại, sử dụng máy tính xách tay / máy tính để bàn làm việc của bạn. Tuy nhiên, việc chuyển đổi sẽ trở nên rắc rối khi bạn thấy trạng thái Microsoft Teams của mình(Microsoft Teams status) vẫn bị mắc kẹt là ' Không có văn phòng(Out of Office) '. Làm thế nào để thay đổi nó thành 'Có sẵn' sau đó?
Trạng thái Microsoft Teams(Microsoft Teams) bị kẹt khi Không(Out) có mặt tại Office

Thay đổi trạng thái Microsoft Teams(Change Microsoft Teams) từ Không(Out) có văn phòng(Office) thành Có sẵn
Sự cố chủ yếu xảy ra khi ai đó gửi cho bạn lời mời theo lịch có phạm vi ngày kéo dài từ ngày hiện tại đến ngày trong tương lai và với tùy chọn Vắng mặt(Out of Office) được chọn. Điều này buộc Microsoft Teams bằng cách nào đó sẽ rơi vào trạng thái không có mặt tại văn phòng. Để sửa chữa nó-
- Xóa(Delete Outlook) lời mời Outlook hiển thị trạng thái ' (Office)Vắng(Out) mặt '
- Thay đổi thông báo trạng thái của bạn trong nhóm
- Tắt tùy chọn Không gửi trả lời tự động
- Di chuyển hoặc xóa tệp Settings.json
Chúng ta hãy trình bày chi tiết một chút về các phương pháp trên.
1] Xóa(Delete Outlook) lời mời Outlook hiển thị trạng thái ' (Office)Vắng(Out) mặt '
Trước hết, hãy xác minh xem có bất kỳ lời mời nào được đánh dấu là ' Vắng(Out) mặt' hay không.
Nếu được nhìn thấy và bạn tìm thấy lời mời như vậy, hãy xóa lời mời đó khỏi lịch của bạn để thay đổi trạng thái thành 'Có sẵn'.
2] Thay đổi thông báo (Change)trạng thái(Status) của bạn trong nhóm(Teams)

Để đặt thông báo trạng thái của bạn trong Nhóm(Teams) , hãy điều hướng con trỏ chuột đến ảnh hồ sơ của bạn ở đầu Nhóm(Teams) và chọn ' Đặt thông báo trạng thái(Set status message) ' để xem các tùy chọn của bạn.
Nhập tin nhắn mà bạn muốn hiển thị cho người khác vào hộp. Nếu bạn muốn hiển thị cho mọi người trạng thái của bạn khi họ nhắn tin hoặc @ lưu ý đến bạn, hãy chọn ' Hiển thị khi mọi người nhắn tin cho tôi(Show when people message me) '.
Chọn thời gian mà bạn muốn tin nhắn biến mất sau đó.
Nhấn ' Xong(Done) '.
3] Tắt(Turn) Không gửi trả lời tự động
Đi tới Outlook Web App.
Nhấp vào nút bánh răng để truy cập ' Thư(Mail) '> ' Xử lý tự động'(Automatic processing’) > Trả lời tự động(Automatic replies) .
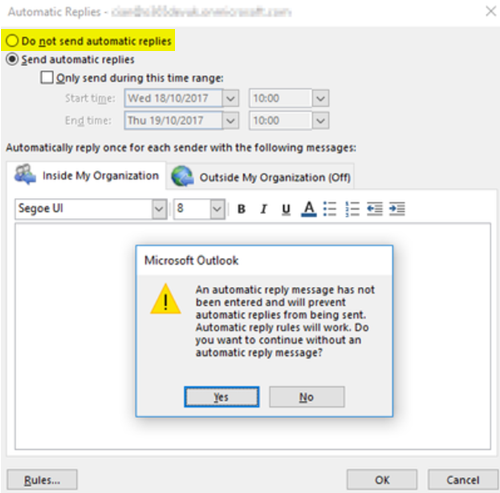
Tại đây, chọn ' Không gửi trả lời tự động(Don’t send automatic replies) ' để tắt cài đặt Vắng(Out) mặt .(Office)
4] Xóa(Delete) hoặc xóa tệp Settings.json
Đăng xuất khỏi Microsoft Teams.
Điều hướng đến địa chỉ đường dẫn sau -
C:/Usersusername/AppData/Roaming/MicrosoftTeams
Tại đây, hãy tìm kiếm tệp Settings.json .
Khi tìm thấy, hãy xóa tệp hoặc di chuyển tệp đó đến vị trí khác.
Đăng nhập Nhóm(Teams) và kiểm tra xem sự cố vẫn tiếp diễn.
Làm cách nào để bạn xóa một thông báo trạng thái khỏi một nhóm?
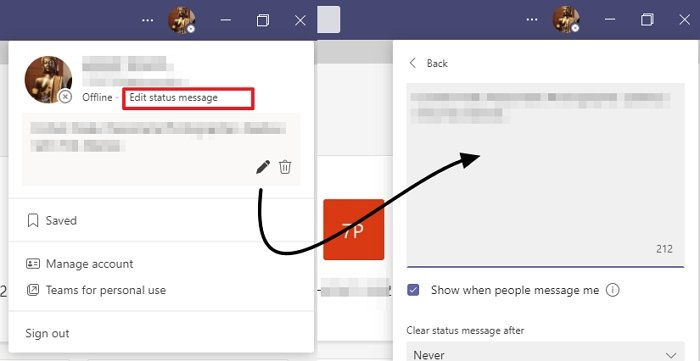
- Mở Nhóm(Teams) và nhấp vào Hồ sơ(Profile) của bạn .
- Trong menu flyout, nhấp vào thông báo Chỉnh sửa trạng thái(Edit Status)
- Thao tác này sẽ mở trình soạn thảo văn bản, nơi bạn có thể chỉnh sửa hoặc xóa trạng thái của mình.
- Để xóa, hãy xóa văn bản và lưu nó.
Tại sao tôi không thể thay đổi trạng thái của mình trên Microsoft Teams ?
Đôi khi ứng dụng Microsoft Teams không thể thay đổi trạng thái. Trong trường hợp đó, bạn có thể đăng xuất và đăng nhập để xem bản cập nhật. Nếu cách này không hiệu quả, hãy kiểm tra bản cập nhật, thay đổi lại trạng thái hoặc Bắt đầu cuộc họp và hy vọng trạng thái sẽ thay đổi.
Tại sao trạng thái Microsoft Teams không xác định?
Nếu trạng thái của một người được đặt là Không(Unknow) biết và đó không phải là một chỉnh sửa có chủ đích, thì điều đó có thể liên quan đến cài đặt quyền riêng tư hoặc Nhóm(Teams) không truy xuất được sao lưu. Vì vậy, tất cả những gì bạn cần là đợi nó tự khắc phục. Bạn cũng có thể kiểm tra chéo bằng cách đăng nhập vào Nhóm(Teams) từ trình duyệt.
I hope that helps!
Related posts
Cách thay đổi Background trong Microsoft Teams
Cách tạo Breakout Rooms trong Microsoft Teams
Microsoft Teams là gì và nó hoạt động như thế nào?
13 phím tắt tốt nhất cho Microsoft Teams
Cách gỡ cài đặt Microsoft Teams khi nó vẫn tiếp tục cài đặt lại
DOH! Một cái gì đó đã xảy ra lỗi sai trong Microsoft Teams
Best Project Management apps cho Microsoft Teams
Cách tạo Tabs trong Microsoft Teams
Video sharing bị vô hiệu hóa bởi người quản trị trong Microsoft Teams
Cách chuyển đổi Member Role và xóa Member trong Microsoft Teams
Turn Off Read Receipts trong Microsoft Teams cho các thành viên trong nhóm
Cách dừng Microsoft Teams tự động mở trên Startup
Cách gửi Urgent or Important Message bằng Microsoft Teams
Làm thế nào để tắt tiếng tất cả các micro tham gia trong Microsoft Teams
Bạn đang bỏ lỡ, yêu cầu quản trị của bạn để cho phép Microsoft Teams
Khắc phục: Microsoft Teams Không thể tải hoặc gửi hình ảnh trong Trò chuyện
IMs and calls của bạn sẽ đến Microsoft Teams - Skype cho Business nói
Làm thế nào để ghi Microsoft Teams meeting o PC or Mobile
Cách tạo Microsoft Teams tab bằng tệp được tải lên
Làm thế nào để làm mờ nền trong Microsoft Teams meeting
