Làm cách nào để bảo vệ Tệp hoặc Thư mục không bị xóa vô tình?
Tất cả chúng ta đã từng ở trong tình huống bạn xóa một tệp, nhưng bạn không muốn. Không có lời nhắc nào không có hạn chế nào có thể ngăn bạn làm việc đó. Nếu không phải bạn, ai đó sử dụng tài khoản của bạn chỉ làm cho vui. Vậy làm cách nào để bạn bảo vệ một thư mục khỏi bị vô tình xóa? Có nhiều cách để thực hiện, và bài đăng này sẽ giúp bạn điều đó. Tuy nhiên, bạn nên có một hệ thống sao lưu cho các tệp quan trọng.
Bảo vệ tệp(Files) hoặc thư mục không bị xóa do vô tình
- Sử dụng ứng dụng Ngăn
- Bật hộp thoại xác nhận
- Thay đổi quyền bảo mật
- Kho lưu trữ cá nhân OneDrive
- Bitlocker
1] Ngăn chặn ứng dụng
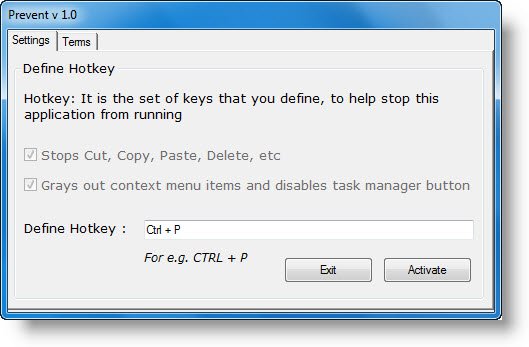
Đây là công cụ Ngăn chặn(Prevent tool) nội bộ của chúng tôi thực hiện hai việc. Đầu tiên, nó dừng các hoạt động như Cắt(Cut) , Sao chép(Copy) , Dán(Paste) , Xóa(Delete) , các hành động. Thứ hai(Second) , nó làm xám các mục menu ngữ cảnh. Bạn có thể nhanh chóng bật tính năng này khi bạn không ở gần hoặc người khác đang sử dụng tài khoản của bạn.
2] Bật(Enable) hộp thoại xác nhận

Windows đã từng cung cấp một hộp thoại xác nhận sẽ được nhắc lên mỗi khi bạn xóa một tệp.
Bạn có thể kích hoạt nó bằng cách sử dụng(You can enable it using) cài đặt Thùng rác(Recycle Bin) , Trình chỉnh sửa chính sách nhóm(Group Policy Editor) và cài đặt Sổ đăng ký(Registry) . Sẽ rất hữu ích khi cung cấp cho bạn một gợi ý về những gì bạn đang làm và lưu các tệp và thư mục đôi khi.
3] Thay đổi quyền bảo mật
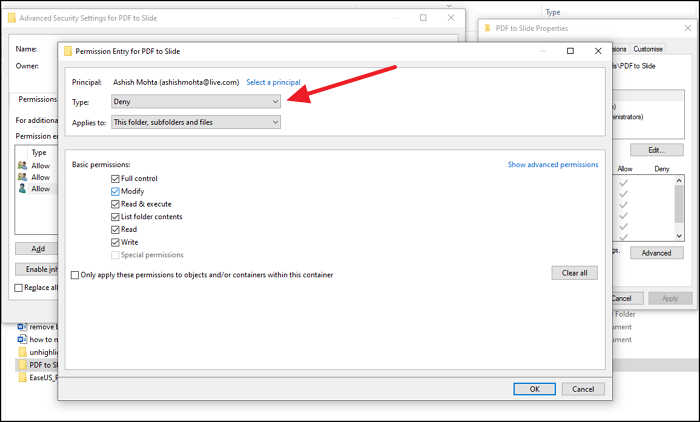
Nếu có một tài khoản khác trên máy tính có thể đang xóa tệp trên máy tính, chúng tôi khuyên bạn nên thay đổi cài đặt quyền cho các thư mục bạn muốn bảo mật. Bạn có thể xóa quyền sửa đổi, đọc, thực thi, viết và hơn thế nữa.
- Nhấp chuột phải(Right-click) vào tệp bạn muốn an toàn và chọn Thuộc tính
- Chuyển đến tab Bảo mật (Security)> Advanced và nhấp vào tắt kế thừa
- Chọn Chuyển đổi các quyền được kế thừa thành các quyền rõ ràng trên (Convert inherited permissions into explicit permissions on this object ) tùy chọn đối tượng này khi nó hiển thị.
- Bấm(Click) vào người dùng mà bạn muốn từ chối họ truy cập, sau đó bấm vào Chỉnh sửa(Edit) .
- Từ menu thả xuống Loại(Type) , chọn Từ chối(Deny) và nhấp vào OK
- Bạn sẽ cần phải lặp lại tương tự với các tài khoản người dùng khác.
- Sau khi hoàn tất, hãy nhấp vào Ok để áp dụng các thay đổi.
4] Kho lưu trữ cá nhân OneDrive

Một trong những tính năng bị đánh giá thấp nhất của OneDrive là Personal Vault(OneDrive is Personal Vault) . Tính năng này cho phép bạn di chuyển các tệp bên trong chúng và chỉ có thể truy cập sau khi xác minh.
Tôi thực sự khuyên bạn nên di chuyển tất cả các tệp bên trong nó và hoạt động thông qua tính năng này. Khi không sử dụng trong một thời gian dài, kho tiền sẽ tự khóa lại. Điều này đảm bảo không ai khác có quyền truy cập vào tệp của bạn.
5] BitLocker
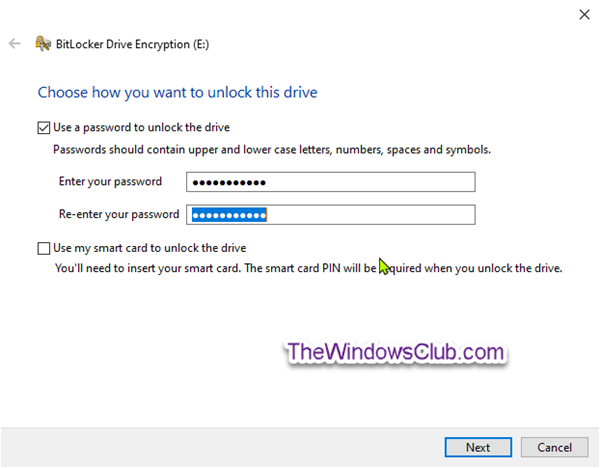
Nếu máy tính của bạn ủng hộ BitLocker, bạn có thể chọn khóa một trình điều khiển hoàn chỉnh bằng mật khẩu. Không chỉ vậy, ổ đĩa còn được mã hóa, đảm bảo các tập tin bên trong được an toàn và không thể bị xóa. Mặc dù bạn có thể sử dụng nó cho ổ đĩa chính, nhưng nó được sử dụng tốt nhất với các ổ đĩa ngoài. Vì BitLocker hoạt động ở cấp độ ổ đĩa, bạn không thể khóa một thư mục hoặc tệp tin.
Tuy nhiên, nó hoạt động trên các phân vùng nếu bạn giữ tất cả dữ liệu công việc của mình trên một phân vùng phụ và khóa nó.
Đây là một số phương pháp hữu ích có thể giúp bạn ngăn chặn việc vô tình xóa tệp và thư mục, có thể do bạn hoặc người khác.
Related posts
Cách in danh sách Files trong Folder trong Windows 10
Cách xóa Programs khỏi Menu Open bằng Windows 11/10
3 Ways ĐẾN Combine Multiple PowerPoint Presentation Files
Cách Repair Corrupted AVI Files cho Free
.AAE File Extension là gì? Làm thế nào để mở .AAE Files?
Cách giải mã các tệp Windows được mã hóa
Không thể phát tệp AVI trong Window Media Player?
Cách sửa chữa và phát các tệp video bị hỏng hoặc bị hỏng
Cách chuyển tập tin qua Bluetooth sang PC của bạn
Sửa lỗi thẻ kết thúc thẻ bắt đầu không khớp khi mở tệp DOCX
Cách mở tệp trong Windows với các phần mở rộng tệp khác nhau
Sửa tùy chọn tệp và thư mục ẩn bị thiếu hoặc bị hỏng trong Windows
Recover Files từ Virus Infected Pen Drive (2021)
Cách tự động di chuyển hoặc sao chép tệp trong Windows
Khôi phục tệp từ ổ bút bị nhiễm vi-rút (2022)
Tạo và chỉnh sửa tệp zip trong Linux bằng cách sử dụng thiết bị đầu cuối
Cách mở tệp MDI
Cách tìm kiếm văn bản bên trong nhiều tệp PDF cùng một lúc
13 Mẹo khắc phục sự cố khi tệp Dropbox không đồng bộ hóa
Nén tệp video mà không làm giảm chất lượng [2022]
