Làm thế nào để ghi lại cuộc gọi video và cuộc gọi thoại trên WhatsApp?
Bạn có thể đã nghe nói về việc ghi âm cuộc gọi điện thoại, nhưng bạn có ( but do you )làm thế nào để ghi lại cuộc gọi thoại (how to record WhatsApp voice calls )và cuộc gọi điện video trên WhatsApp. (and video calls. )Vâng, khi nói đến ghi âm các cuộc gọi điện thoại thông thường của bạn, bạn có thể dễ dàng thực hiện điều đó với sự trợ giúp của máy ghi âm cuộc gọi điện thoại tích hợp hoặc bằng cách sử dụng ứng dụng của bên thứ ba. Tuy nhiên, bạn không có bất kỳ máy ghi âm tích hợp nào cho các cuộc gọi và video WhatsApp . WhatsApp là một trong những ứng dụng được sử dụng nhiều nhất trên thế giới, bạn có thể sử dụng nền tảng này để gọi điện, trò chuyện và gọi điện video cho bạn bè của mình. Đôi khi bạn muốn ghi lại các cuộc gọi và Video trên (Videos)WhatsApp nhưng bạn không biết cách. Do đó, chúng tôi ở đây với một hướng dẫn mà bạn có thể làm theo nếu bạn muốn ghi lại WhatsApp của mình(WhatsApp)cuộc gọi thoại và video.

Cách ghi lại cuộc gọi thoại(Voice) và video trên WhatsApp(Record WhatsApp Video)
Lý do ghi âm cuộc gọi và video WhatsApp Voice(Reasons for recording WhatsApp Voice calls and videos)
Đôi khi bạn đang thực hiện một cuộc gọi WhatsApp hoặc cuộc gọi điện video quan trọng với Sếp(Boss) của mình và bạn có thể muốn nhớ từng chi tiết quan trọng trong cuộc trò chuyện của mình. Đó là khi bạn có thể yêu cầu biết cách ghi lại cuộc gọi thoại hoặc video trên WhatsApp . Ghi âm cuộc gọi thông thường khá dễ dàng, bất kể sở hữu điện thoại Android(Android) hay iOS, vì bạn có rất nhiều tùy chọn và tính năng. Tuy nhiên, WhatsApp thì khác và bạn có thể muốn tìm hiểu cách bật tính năng ghi âm cuộc gọi WhatsApp (how to enable WhatsApp call recording). Do đó, lý do chính để ghi âm cuộc gọi thoại hoặc video là để có các bản ghi mà bạn có thể lưu lại cho tương lai.
Chúng tôi liệt kê các phương pháp mà bạn có thể sử dụng nếu bạn không biết cách ghi lại cuộc gọi thoại (how to record WhatsApp voice calls)và cuộc gọi video( and video calls) WhatsApp cho cả người dùng Android và iOS.
Đối với người dùng Android(For Android Users)
Nếu bạn có điện thoại Android , bạn có thể làm theo các phương pháp sau để ghi lại cuộc gọi thoại hoặc video WhatsApp :
Phương pháp 1: Sử dụng Cube Call Recorder để ghi lại cuộc gọi WhatsApp(Method 1: Use Cube Call Recorder for Recording WhatsApp Calls)
Bạn có thể dễ dàng sử dụng ứng dụng của bên thứ ba có tên là 'Cube Call Recorder' để ghi âm các cuộc gọi WhatsApp với danh bạ của bạn. Tuy nhiên, ứng dụng này sẽ chỉ tương thích với điện thoại Android hỗ trợ ghi âm cuộc gọi VoIP . Do đó, bạn có thể thử cài đặt và kiểm tra xem ứng dụng này có tương thích với điện thoại của mình hay không.
1. Đi tới Cửa hàng Google Play(Google Play Store) trên điện thoại của bạn và tìm kiếm ' Máy ghi âm cuộc gọi Cube(Cube Call Recorder) '.

2. Cài đặt ứng dụng trên thiết bị của bạn. (Install the application on your device. )
3. Khởi chạy(Launch ) ứng dụng và cấp quyền(grant permission) cho ứng dụng truy cập vào bộ nhớ, micrô, danh bạ và điện thoại của bạn.

4. Bây giờ, bạn phải bật Dịch vụ trợ năng(enable the Accessibility Service) và cấp quyền chạy ứng dụng trên các ứng dụng khác.
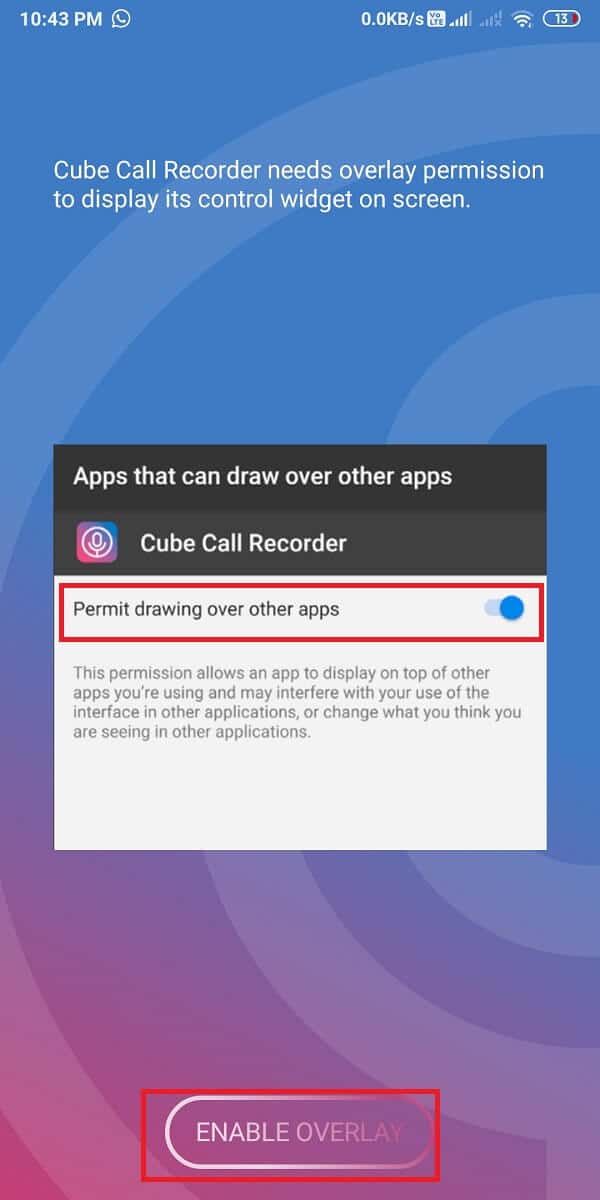
5. Mở WhatsApp và đi tới hộp trò chuyện của liên hệ bạn muốn gọi.
6. Bạn sẽ thấy biểu tượng Micrô(Microphone icon) màu hồng trong cuộc gọi WhatsApp của mình . Điều này có nghĩa là ứng dụng đang ghi âm cuộc gọi WhatsApp của bạn .

Tuy nhiên, nếu ứng dụng không hoạt động hoặc nếu bạn gặp phải một số lỗi, bạn có thể bật chế độ ' Buộc gọi(Force-in-call mode) '. Để bật chế độ 'Buộc gọi', hãy làm theo các bước sau:( To enable the ‘Force-in-call mode,’ follow these steps:)
1. Mở Cube Call Recorder trên thiết bị của bạn.
2. Chạm vào ba đường ngang(three horizontal lines) hoặc biểu tượng Hamburger(Hamburger icon) từ góc trên bên trái của màn hình.

3. Bây giờ, hãy nhấn vào ' Ghi âm(Recording) .'
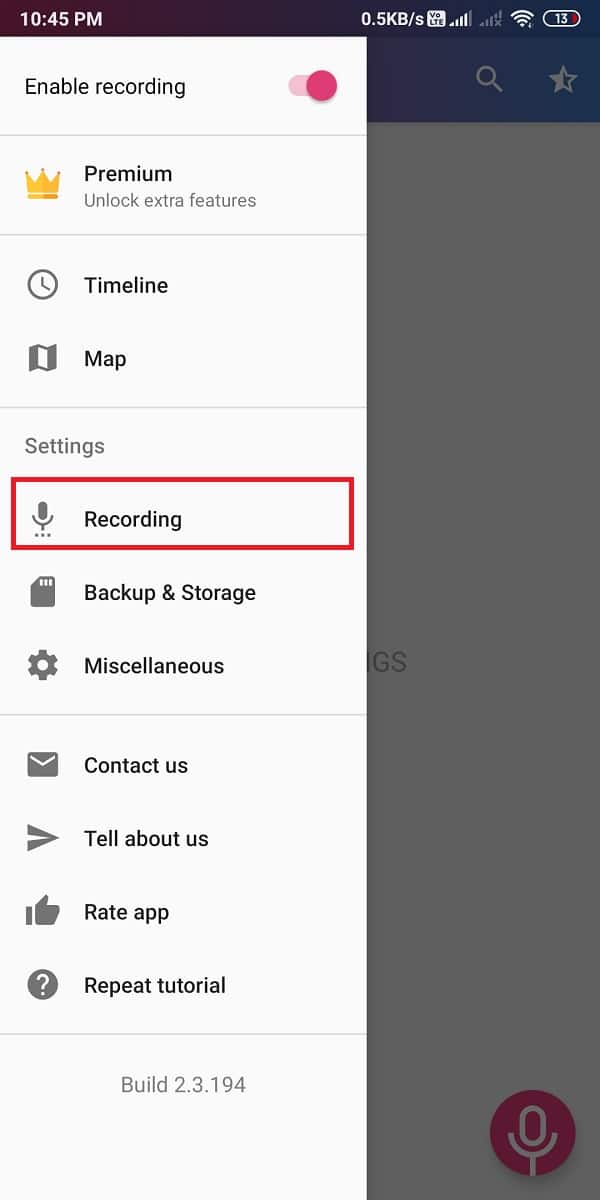
4. Cuộn xuống và BẬT công tắc(toggle ON) cho ' Chế độ(Force-in-call mode) bắt buộc '.

Cuối cùng, bạn cũng có thể thử nghiệm với các nguồn âm thanh ghi VoIP và chọn tùy chọn phù hợp nhất cho thiết bị của mình. Bạn cũng có thể kiểm tra các cài đặt khác.
Cũng đọc: (Also Read:) Sửa cuộc gọi WhatsApp không đổ chuông trên Android(Fix WhatsApp Call Not Ringing on Android)
Phương pháp 2: Sử dụng ứng dụng AZ Screen Recorder để ghi lại cuộc gọi video WhatsApp(Method 2: Use the AZ Screen Recorder app to Record WhatsApp Video Calls)
Nếu bạn muốn ghi lại cuộc gọi video WhatsApp với danh bạ của mình nhưng không biết làm thế nào? Sau đó, bạn có thể sử dụng ứng dụng của bên thứ ba có tên 'AZ Screen Recorder' để ghi lại tất cả các cuộc gọi điện video WhatsApp của bạn. (WhatsApp)Trình ghi màn hình AZ là một ứng dụng khá tuyệt vời vì bạn cũng có thể ghi lại âm thanh nội bộ trong cuộc gọi điện video WhatsApp của mình. (WhatsApp)Tuy nhiên, tính năng ghi âm thanh bên trong chỉ hoạt động trên điện thoại tương thích.
1. Mở Cửa hàng Google Play(Google Play Store) trên thiết bị của bạn và tìm kiếm ' Trình ghi màn hình AZ(AZ screen recorder) '.

2. Bây giờ, cài đặt ứng dụng trên thiết bị của bạn.(install the application on your device.)
3. Khởi chạy ứng dụng trên thiết bị của bạn và cấp các quyền cần thiết để ứng dụng chạy trên các ứng dụng khác.(grant the required permissions for the app to run over other applications.)

4. Đi tới Cài đặt(Settings) của ứng dụng bằng cách chạm vào biểu tượng Bánh răng(Gear icon) ở trên cùng bên phải và bật công tắc Bật cho 'Ghi âm thanh.'(turn the toggle On for ‘Record audio.’)

5. Bây giờ, hãy mở WhatsApp và thực hiện cuộc gọi Video(make a Video call) .
6. Nhấn vào biểu tượng máy ảnh( camera icon) màu cam để bắt đầu quay video WhatsApp .
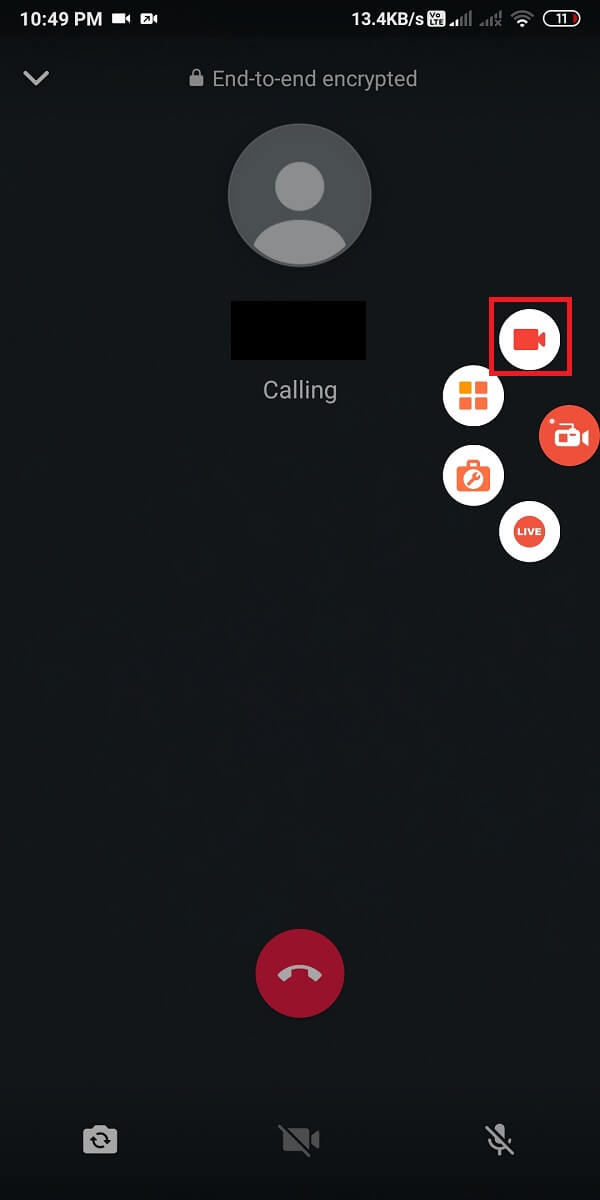
Đây là cách bạn có thể dễ dàng ghi lại cuộc gọi video WhatsApp(WhatsApp video) trên điện thoại Android của mình .
Đối với người dùng iOS(For iOS Users)
Nếu bạn là người dùng iPhone, bạn có thể làm theo các phương pháp sau nếu muốn ghi lại cuộc gọi điện video và cuộc gọi thoại trên WhatsApp :
Phương pháp 1: Sử dụng máy Mac và iPhone để ghi lại cuộc gọi thoại WhatsApp(Method 1: Use Mac and iPhone to Record WhatsApp Voice Calls)
Bạn có thể dễ dàng ghi lại cuộc gọi thoại WhatsApp bằng cả máy Mac(Mac) và iPhone của mình. Tuy nhiên, đối với phương pháp này, bạn cần một chiếc điện thoại thứ hai hỗ trợ cuộc gọi thoại nhóm WhatsApp . Bằng cách này, bạn sẽ có điện thoại chính làm 'iPhone' và điện thoại phụ của bạn sẽ là bất kỳ điện thoại nào khác mà bạn đang chọn để ghi âm.
1. Bước đầu tiên là kết nối iPhone với máy Mac bằng cáp Lightning. (connect your iPhone to your Mac using a lightning cable. )
2. Nếu đây là lần đầu tiên bạn kết nối iPhone với máy Mac(Mac) , hãy chọn tùy chọn ' Tin cậy Máy tính này(Trust This Computer) ' từ cửa sổ bật lên.
3. Bây giờ, bạn phải mở Quick Time trên MAC của mình.
4. Nhấn vào Bản ghi âm thanh mới( New Audio Recording) trong Tệp từ menu.
5. Bạn sẽ thấy một mũi tên chỉ xuống bên cạnh nút ghi. Nhấn vào mũi tên hướng xuống và chọn tùy chọn iPhone. (Tap on the downward arrow and select the iPhone option. )
6. Nhấn vào nút Ghi(Record) mà bạn thấy trên màn hình trong ứng dụng Thời gian nhanh(Quick) .
7. Thực hiện cuộc gọi WhatsApp đến điện thoại phụ(WhatsApp call to your secondary phone) của bạn bằng iPhone của bạn.
8. Khi bạn kết nối với điện thoại phụ của mình thông qua cuộc gọi WhatsApp , bạn có thể thêm người có cuộc gọi mà bạn muốn ghi âm. (you can add the person whose call you want to record. )
9. Sau khi trò chuyện, bạn có thể dừng ghi âm(stop the recording) trên ứng dụng Quick time.
10. Cuối cùng, lưu tệp(save the file) trên MAC . Bạn có thể nghe cuộc gọi đã ghi bất cứ lúc nào.
Đây là cách bạn có thể bật tính năng ghi âm cuộc gọi WhatsApp nếu bạn là người dùng iPhone. Tuy nhiên, hãy đảm bảo rằng iPhone của bạn vẫn được kết nối với máy Mac(Mac) trong suốt cuộc trò chuyện của bạn.
Phương pháp 2: Sử dụng Trình ghi màn hình tích hợp để ghi lại cuộc gọi video WhatsApp(Method 2: Use the In-built Screen Recorder to Record WhatsApp Video Calls)
iPhone chạy trên iOS 11 trở lên có tính năng ghi màn hình tích hợp cho phép bạn ghi lại các cuộc gọi điện video WhatsApp của mình.(WhatsApp)
1. Đi tới Cài đặt(Settings) trên iPhone của bạn, sau đó nhấn vào Trung tâm điều khiển.(Control Centre.)

2. Trong 'ĐIỀU KHIỂN KHÁC', hãy nhấn vào tùy chọn Ghi màn hình(tap on Screen Recording) để thêm nó vào danh sách các điều khiển đang hoạt động của bạn.

3. Mở Trung tâm điều khiển(Control Centre) và nhấn và giữ nút Ghi(Record) để bắt đầu quay màn hình.

4. Cuối cùng, mở WhatsApp và thực hiện cuộc gọi video để ghi lại.

Tuy nhiên, hãy đảm bảo rằng bạn đang bật micrô và tăng âm lượng để bạn có thể dễ dàng nghe bản ghi âm.
Câu hỏi thường gặp (FAQ)(Frequently Asked Question (FAQ))
Làm cách nào để ghi lại màn hình bằng âm thanh và cuộc gọi video?(How do I record my screen with sound and video call?)
Bạn có thể dễ dàng ghi lại màn hình bằng âm thanh và video bằng ứng dụng của bên thứ ba (dành cho Android ) và trình ghi màn hình được tích hợp sẵn (dành cho iOS). Nếu bạn là người dùng Android , bạn có thể sử dụng trình ghi màn hình AZ để ghi âm cuộc gọi điện video WhatsApp của bạn. (WhatsApp)Nếu bạn là người dùng iOS, thì bạn có thể sử dụng trình ghi màn hình được tích hợp sẵn.
Làm cách nào để ghi lại cuộc gọi điện video WhatsApp từ xa?(How can I record WhatsApp video calls remotely?)
Nếu bạn muốn ghi lại cuộc gọi điện video WhatsApp từ xa, bạn có thể sử dụng Ứng dụng(App) gián điệp TOS WhatsApp . Ứng dụng này khá hữu ích khi bạn muốn theo dõi các hoạt động của con mình hoặc muốn sử dụng ứng dụng này cho bất kỳ mục đích nào khác. Ứng dụng gián điệp TOS WhatsApp(TOS WhatsApp spy app) cung cấp cho bạn trải nghiệm ghi âm chính xác và tối ưu. Do đó, nếu bạn muốn ghi lại cuộc gọi video WhatsApp từ xa, bạn phải cài đặt nó trên điện thoại mục tiêu. Bạn cần phải root thiết bị Android(root the Android device) trước khi cài đặt nó trên điện thoại Android . Sau khi root điện thoại, bạn có thể dễ dàng ghi lại cuộc gọi điện video WhatsApp từ xa bằng cách đăng nhập vào bảng điều khiển và có quyền truy cập vào tất cả các cuộc gọi đã ghi(WhatsApp)(WhatsApp)Cuộc gọi video WhatsApp .
Khuyến khích:(Recommended:)
- 3 cách để gửi tệp video lớn trên WhatsApp(3 Ways to Send Large Video Files on WhatsApp)
- Sửa WhatsApp Ngày điện thoại của bạn là lỗi không chính xác(Fix WhatsApp Your Phone Date is Inaccurate Error)
- Cách trích xuất danh bạ nhóm WhatsApp(How to Extract WhatsApp Group Contacts)
- Cách chuyển các cuộc trò chuyện WhatsApp cũ sang Điện thoại mới của bạn(How to Transfer old WhatsApp chats to your new Phone)
Chúng tôi hy vọng hướng dẫn này hữu ích và bạn có thể ghi lại (record)cuộc gọi thoại và video WhatsApp ( WhatsApp video and voice calls)một cách dễ dàng( easily) . Tuy nhiên, nếu bạn có bất kỳ câu hỏi nào liên quan đến bài viết này, hãy hỏi họ trong bình luận bên dưới.
Related posts
Sửa cuộc gọi video WhatsApp không hoạt động trên iPhone và Android
Làm thế nào để bài viết hoặc Upload Long Video trên Whatsapp Status?
Làm thế nào để Fix Whatsapp Images không hiển thị trong Gallery
Cách phát video trong vòng lặp trên Android hoặc iOS
3 cách để gửi tệp video lớn trên WhatsApp
Cách dừng tự động tải xuống trong WhatsApp trên Android và iPhone
Cách thay đổi Font Style trong WhatsApp [từng bước]
Cách tắt thông báo trên Facebook Marketplace
Cuộc gọi video trên web WhatsApp: Một bản hack Android đơn giản
Cách bật Dark Mode trên WhatsApp cho Android & iPhone
Cách cho phép Camera Access trên Snapchat
Cách đặt lại mã pin Amazon Prime Video
Fix Unable lên Download Apps trên Your Android Phone
Làm thế nào để Mute Whatsapp Calls trên Android?
Cách xóa tài khoản ICQ của bạn vĩnh viễn
10 Best Android Emulators cho Windows and Mac
Cách xóa hồ sơ Netflix
Cách Setup Roadrunner Email cho Android (Steps đến Configure)
Fix WhatsApp Your Phone Date là Inaccurate Error
Fix Snapchat Notifications KHÔNG Working (iOS & Android)
