Sửa lỗi cập nhật Windows 0x800f020b
Một số người dùng Windows đang báo cáo lỗi khi cập nhật Hệ điều hành của họ. Khi họ mở Cài đặt và đi tới Cập nhật & Bảo mật, (Update & Security, ) họ sẽ thấy thông báo lỗi sau.
There were some problems while installing updates, but we’ll try again later. If you keep seeing this and want to search for information, this may help: (0x800f020b)
Hoặc bạn có thể thấy thông báo lỗi này:
Hewlett-Packard – HP Photosmart 7520 series – Null Print – error 0x800f020b
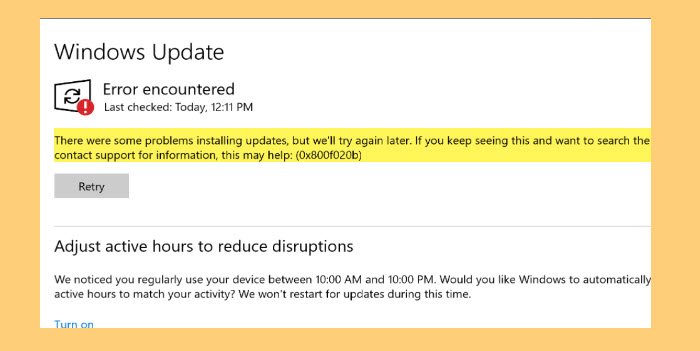
Trong bài viết này, chúng ta sẽ xem cách sửa lỗi Windows Update Error 0x800f020b với sự trợ giúp của một số giải pháp đơn giản.
Tại sao tôi thấy Lỗi cập nhật Windows 0x800f020b(Windows Update Error 0x800f020b) ?
0x800F020B -2146500085 SPAPI_E_No_Such_Devinst The device instance does not exist
Có nhiều lý do khác nhau khiến bạn có thể gặp lỗi này. Vì bản cập nhật này sẽ được cài đặt trên thiết bị bên ngoài, chẳng hạn như Máy in(Printer) , nếu thiết bị không được kết nối đúng cách, bạn sẽ thấy lỗi này. Tuy nhiên, đó không phải là lý do duy nhất, còn một số nguyên nhân khác mà chúng tôi sẽ xem xét và khắc phục trong bài viết này.
Sửa lỗi cập nhật Windows 0x800f020b
Trước khi tiếp tục, bạn nên đảm bảo rằng thiết bị sẽ cài đặt bản cập nhật được kết nối hoàn hảo. Đây là một trong những lý do rõ ràng nhất và đôi khi, làm điều này một mình có thể khắc phục được lỗi. Nhưng nếu sự cố vẫn tiếp diễn, hãy tiếp tục đọc.
Đây là những điều bạn có thể làm để khắc phục Lỗi Windows Update 0x800f020b(Windows Update Error 0x800f020b) .
- Chạy Trình gỡ rối Windows Update
- Dọn dẹp bộ nhớ cache của Windows Update
- Kết nối lại tất cả các thiết bị và thử lại
- Chạy Trình gỡ rối trực tuyến của Windows Update(Run Windows Update Online Troubleshooter)
- Chạy Windows Update(Run Windows Update) ở trạng thái khởi động sạch(Clean Boot State)
- Tải xuống và cài đặt Bản cập nhật(Update) theo cách thủ công.
Hãy để chúng tôi nói về chúng một cách chi tiết.
1] Chạy trình gỡ rối Windows Update(Run Windows Update Troubleshooter)
Điều đầu tiên bạn cần làm để sửa lỗi là sử dụng Trình khắc phục sự cố Windows Update(Windows Update Troubleshooter) được tích hợp sẵn . Bạn có thể làm theo các bước đã cho để làm tương tự.
- Mở Cài đặt (Settings ) bằng Win + I.
- Nhấp vào Update & Security > Troubleshoot > Additional troubleshooters.
- Chọn Windows Update và nhấp vào Chạy trình khắc phục sự cố.
Bây giờ, hãy làm theo hướng dẫn trên màn hình và hoàn thành nhiệm vụ. Cuối cùng, hãy kiểm tra xem sự cố vẫn tiếp diễn.
2] Dọn dẹp bộ nhớ cache của Windows Update
Nếu việc sử dụng Trình gỡ rối Windows Update(Windows Update Troubleshooter) không khắc phục được lỗi, hãy thử dọn dẹp Bộ nhớ cache của Windows Update(Windows Update Cache) và khắc phục sự cố.
Trước(First) hết, chúng ta cần dừng Dịch vụ Windows Update(Windows Update Service) . Để làm điều đó, hãy mở Dịch vụ (Services ) từ Menu Bắt đầu, tìm Windows Update , nhấp chuột phải vào nó và chọn Dừng.(Stop.)
Bây giờ, mở Run by Win + R , dán vị trí sau và nhấp vào Ok.
%windir%\SoftwareDistribution\DataStore
Ở đó bạn cần xóa tất cả các tệp. Để chọn tất cả chúng cùng một lúc, hãy nhấn Ctrl + A A. Sau đó nhấp chuột phải và chọn Xóa.(Delete.)
Cuối cùng, khởi động lại dịch vụ Windows Update và xem sự cố đã được khắc phục chưa.
3] Kết nối lại(Reconnect) tất cả các thiết bị và thử lại
Vì lỗi này liên quan đến thiết bị được kết nối bên ngoài, bạn nên gỡ bỏ tất cả chúng, sau đó kết nối lại và thử lại. Đôi khi, chỉ điều này có thể khắc phục sự cố. Bạn cũng nên khởi động lại máy tính của mình trước khi cắm lại các thiết bị bên ngoài.
4] Chạy trình gỡ rối trực tuyến của Windows Update(Run Windows Update Online Troubleshooter)
Nếu bạn không muốn sử dụng Windows Update Troubleshooter hoặc nếu nó không khắc phục được sự cố, hãy thử sử dụng Windows Update Online Troubleshooter để sửa lỗi Windows Update.
5] Chạy Windows Update(Run Windows Update) ở trạng thái khởi động sạch(Clean Boot State)
Sự cố có thể do ứng dụng của bên thứ ba can thiệp vào Windows Update . Vì vậy, hãy thử khắc phục sự cố trong Trạng thái khởi động sạch(troubleshoot in Clean Boot State) và sau đó sử dụng Windows Update . Hy vọng rằng(Hopefully) bạn sẽ có thể giữ cho máy tính của mình được cập nhật.
6] Tải xuống(Download) và cài đặt Windows Update theo cách thủ công(Install Windows Update Manually)
Nếu vẫn không thành công, bạn cần tải xuống và cài đặt Windows Update theo cách thủ( download and install Windows Update Manually) công . Điều này không phải là vĩnh viễn nhưng trong thời gian này, nó sẽ giúp máy tính của bạn được cập nhật.
Hy vọng rằng bạn có thể khắc phục sự cố với sự trợ giúp của các giải pháp đã cho.
Giờ(Hours) Hoạt động trong Windows Update là gì?
Giờ hoạt động là một tính năng trong Windows giúp nó biết khi nào bạn sử dụng máy tính của mình. Windows sử dụng thông tin này để cài đặt các bản cập nhật trên máy tính của bạn và khởi động lại nó khi bạn không làm việc.
That’s it!
Các đề xuất khác tại đây: (More suggestions here: )Không cài đặt được Windows Update hoặc sẽ không tải xuống được(Windows Update failed to install or will not download) .
Related posts
Fix Windows 10 Update Error 0x800703F1
Fix Windows Update Error C8000266?
Fix Windows Update Error 0x80070005
Cách Fix Windows Update Error 0xc1900201
Cách Fix Windows Update Error Code 80244010
Fix Windows Update Error Code 0x80080008
Fix Windows Update Error 0x8007010b
Fix Windows Update Error Code 8024a112
Fix Windows Update Error 0x8024a000 trên Windows 10
Lỗi Fix Windows Update bằng online troubleshooter Microsoft
Fix Windows Update Error 0x800F0922
Windows Update Error 0X800B0101, Installer gặp lỗi
Fix Windows Update error 0x80070659
Fix Windows Cập nhật error 0x80240023 trên Windows 10
Fix Windows Update error 0x80070541 trên Windows 10
Fix Windows Update Error Code 800F0A13
Windows Update error 80072EFE trên Windows 10
Fix Windows Update error 0x80070bc2 trên Windows 10
Windows 10 Update Error 0x800f0988 hoặc 0x800f08a
Fix Windows 10 Update error code 0x80d02002
