Làm thế nào để mở lớp phủ Xbox? Phím tắt Xbox Game Bar là gì?
Nếu bạn là một game thủ, Xbox Game Bar là một trong những tính năng tốt nhất của Windows 11 và Windows 10 . Nó cho phép bạn truy cập vào cái gọi là Xbox DVR , là một cách nói khác rằng nó cho phép bạn ghi lại màn hình và chụp ảnh màn hình của các trò chơi bạn đang chơi. Xbox Game Bar(Xbox Game Bar) cũng là thứ bạn cần nếu bạn muốn trò chuyện với những người chơi game khác mà không cần phải rời khỏi trò chơi của mình và không cần dùng đến các công cụ của bên thứ ba. Tuy nhiên, trước khi có thể sử dụng mọi thứ mà nó cung cấp, trước tiên bạn phải biết cách mở Xbox Game Bar trong Windows . Để tìm hiểu cách thực hiện, hãy đọc hướng dẫn này:
Cách mở Xbox Game Bar trong Windows 11 và Windows 10
Để mở Xbox Game Bar trong Windows 11 hoặc Windows 10 , tất cả những gì bạn phải làm là nhấn các phím Win + G trên bàn phím.

Phím tắt Xbox Game Bar: Win + G
Bạn có thể nhấn Win + G để khởi chạy Xbox Game Bar bất cứ lúc nào bạn muốn: trong khi chơi trò chơi hoặc thậm chí khi chuyển vùng trên màn hình Windows hoặc trong File Explorer . Để hiểu rõ hơn về những gì sẽ xảy ra, đây là ảnh chụp màn hình chúng tôi đã chụp khi chúng tôi mở Xbox Game Bar trong khi chơi Liên minh huyền thoại(League of Legends) :

Lớp phủ Xbox Game Bar trong Windows 11 khi chơi Liên minh(League) huyền thoại(Legends)
Và đây là giao diện của Xbox Game Bar khi bạn mở trực tiếp lớp phủ Xbox trên màn hình Windows 11 , không phải trong khi chơi trò chơi.

Xbox Game Bar trong Windows 11 trên máy tính để bàn
MẸO:(TIP: ) Nếu bạn muốn thay đổi phím tắt Win + G mặc định để mở Xbox Game Bar , hãy làm theo các bước từ hướng dẫn này: 2 cách để thay đổi phím tắt cho Game Bar trong Windows(2 ways to change the keyboard shortcuts for the Game Bar in Windows) .
Nếu bạn đang sử dụng bộ điều khiển Xbox, bạn cũng có thể nhấn nút Xbox trên bộ điều khiển Xbox để khởi chạy thanh Trò chơi(Game bar) . Điều này sẽ hoạt động theo mặc định. Tuy nhiên, nếu không, bạn có thể muốn đảm bảo rằng công tắc “Mở Xbox Game Bar bằng nút này trên bộ điều khiển”(“Open Xbox Game Bar using this button on a controller”) đã được bật. Bạn có thể tìm thấy nó trên trang Xbox Game Bar từ Settings > Gaming > Xbox Game BarWindows 11 hoặc Windows 10 .

Mở Xbox Game Bar(Open Xbox Game Bar) bằng nút Xbox trên bộ điều khiển Xbox
LƯU Ý:(NOTE:) Mặc dù Xbox Game Bar được bật theo mặc định, nhưng có thể xảy ra trường hợp lớp phủ Xbox từ Windows không hiển thị trên PC của bạn khi bạn nhấn Win + G trên bàn phím. Trong trường hợp đó, bạn có thể muốn thực hiện một số khắc phục sự cố và chúng tôi có một bài viết chỉ dành cho điều đó: Xbox Game Bar không hoạt động. 3 cách để khắc phục nó trong Windows(Xbox Game Bar is not working. 3 ways to fix it in Windows) .
Điều gì sẽ xảy ra từ lớp phủ Xbox Game Bar trong Windows
Khi bạn mở Xbox Game Bar trên máy tính Windows của mình , trong khi chơi trò chơi hoặc cách khác, nó sẽ hiển thị một lớp phủ với một loạt các tiện ích mặc định hữu ích(useful default widgets) :
- Tiện ích chính,(main widget,) được tìm thấy theo mặc định ở đầu màn hình, là nơi bạn có thể xem thời gian, bật hoặc tắt các tiện ích khác có sẵn, cũng như truy cập cài đặt của Xbox Game Bar .
- Tiện ích Âm thanh(Audio) giúp bạn kiểm soát các kênh âm thanh riêng lẻ mà không cần phải rời khỏi trò chơi của mình.
- Tiện ích Capture cung cấp cho bạn các công cụ để chụp ảnh màn hình và ghi lại các phiên chơi trò chơi của bạn(recording your gaming sessions) .
- Thư viện(Gallery ) hiển thị cho bạn ảnh chụp màn hình và clip trò chơi bạn đã tạo bằng Xbox Game Bar .
- Tìm kiếm Nhóm(Looking for Group) hiển thị cho bạn những người chơi khác được kết nối với dịch vụ Xbox của Microsoft đang muốn tham gia nhóm game thủ.
- Tiện ích hiệu suất(Performance) hiển thị thông tin về việc sử dụng tài nguyên, chẳng hạn như bộ xử lý ( CPU ), card đồ họa ( GPU ), RAM (bộ nhớ) và số FPS (khung hình trên giây).
- Tiện ích Tài nguyên(Resources ) hiển thị cho bạn các ứng dụng đang sử dụng hết tài nguyên hệ thống và cho phép bạn chấm dứt chúng mà không cần rời khỏi trò chơi của mình. Widget Tài nguyên là một loại tab Quy trình của Trình quản(Resources) lý Tác (Processes )vụ được thu nhỏ.(Task Manager)
- Spotify cho phép bạn phát nhạc yêu thích của mình(play your favorite music) từ dịch vụ phát trực tuyến này mà không cần phải rời khỏi trò chơi hoặc chuyển sang ứng dụng Spotify .
- Thành tích Xbox(Xbox Achievements) hiển thị thành tích của bạn khi Xbox ghi lại chúng.
- Xbox Social là tiện ích cho phép bạn kết nối và trò chuyện với bạn bè, miễn là họ cũng sử dụng Windows 10 , Windows 11 hoặc Xbox.
- Cửa hàng(Widget Store) tiện ích cho phép bạn tải xuống và cài đặt các tiện ích bổ sung cho Xbox Game Bar .
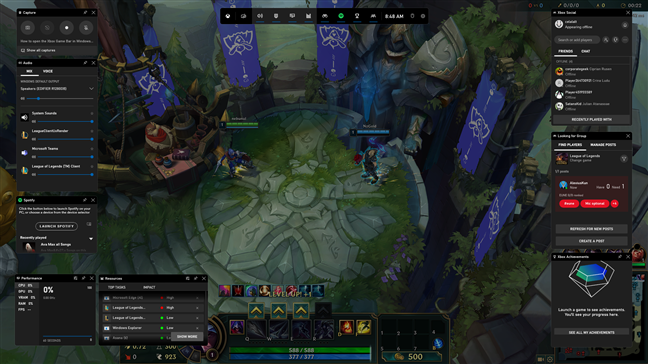
Xbox Game Bar với tất cả các tiện ích mặc định được bật
Bạn đang sử dụng Xbox Game Bar trong Windows để làm gì?
Bây giờ bạn đã biết cách mở Xbox Game Bar trong Windows . Như bạn đã thấy, nó sẽ khá dễ dàng, vì tất cả những gì bạn phải làm là nhấn các phím Win + G trên bàn phím để hiển thị lớp phủ Xbox trên bất kỳ PC Windows nào. (Windows)Bạn có câu hỏi nào về phím tắt Xbox Game Bar không? Sử dụng phần bình luận bên dưới để cho chúng tôi biết.
Related posts
Cách chốt Steam trò chơi để bắt đầu bằng Windows 10
các Game Bar Xbox là gì? 6 điều bạn có thể làm gì với nó
5 cách để nhấp đúp với một cú nhấp chuột vào Windows
Làm thế nào để ghim vào Start Menu trong Windows 10: Hướng dẫn hoàn chỉnh
Quick Access Toolbar trong Windows 10: Tất cả những gì bạn cần biết
Khắc phục sự cố: Menu Start của Windows 10 bị kẹt ở chế độ toàn màn hình. Tắt nó đi!
Cách thay đổi biểu tượng của phím tắt bất kỳ trong Windows 10
Có phải Windows 10 Search bar bị thiếu? 6 cách để hiển thị nó
3 cách để ẩn thanh tác vụ trong Windows 10
Cách tạo danh sách nhảy tùy chỉnh của riêng bạn trong Windows 7 và Windows 8.1
Các ô cửa sổ: Chúng là gì? Họ làm gì?
Làm thế nào để ghim vào Start Menu trong Windows 11
Cách sử dụng và tùy chỉnh cài đặt Windows 11 Quick
Cách ẩn tất cả các ứng dụng và tạo một cột Start Menu
Bảng điều khiển trong Windows - Cách chuyển sang chế độ xem Windows XP Cổ điển
Các menu chuột phải trong Windows 11: Tất cả bạn cần biết!
Cách đặt Menu Start của Windows 10 để chụp toàn bộ màn hình
Cách bật Touch Keyboard trong Windows 11
Cách thêm hoặc xóa các thư mục Windows 10 Start Menu
Cách thêm đồng hồ vào vùng thông báo của thanh tác vụ trong Windows 10
