Cách chặn IP hoặc trang web bằng PowerShell trong Windows 10
PowerShell đi kèm với một mô-đun Netsecurity cho phép bạn định cấu hình Tường lửa của Windows( configure the Windows Firewall) . Bạn có thể sử dụng chức năng - New-NetFirewallRule - trong Netsecurity để chặn IP hoặc trang web bằng PowerShell trong Windows . Tính năng này cho phép bạn tạo quy tắc tường lửa gửi đến hoặc gửi đi mới và thêm quy tắc vào máy tính mục tiêu.
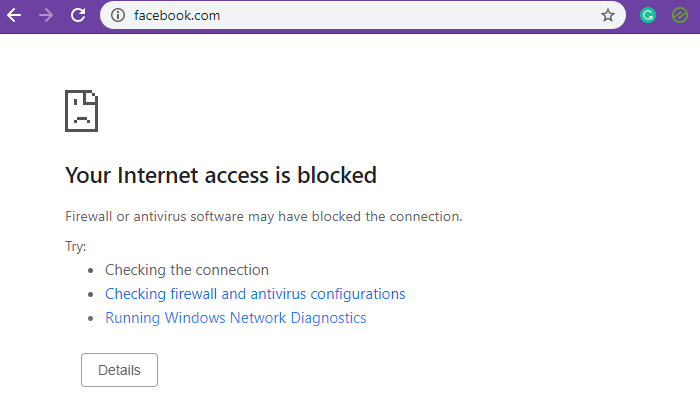
Chặn IP(Block IP) hoặc trang web(Website) bằng PowerShell
Mặc dù việc chặn các dải IP hoạt động hoàn hảo, nhưng việc chặn một trang web hoặc miền là một việc khó khăn. Đó là bởi vì có thể có nhiều IP được gắn vào miền và trong khi bạn có thể ngăn chặn chúng, trình phân giải DNS có thể tìm ra một IP khác mỗi khi nó truy vấn. Ngoài ra, đôi khi, các dịch vụ liên quan có thể sử dụng cùng một IP và việc chặn IP đó cũng đồng nghĩa với việc chặn các dịch vụ khác.
- Chặn(Block) địa chỉ IP cục bộ hoặc internet
- Chặn trang web hoặc tên miền
Bạn sẽ cần các đặc quyền của quản trị viên để thực thi những điều này.
1] Chặn IP(Block IP) hoặc dải ô(Range) bằng PowerShell
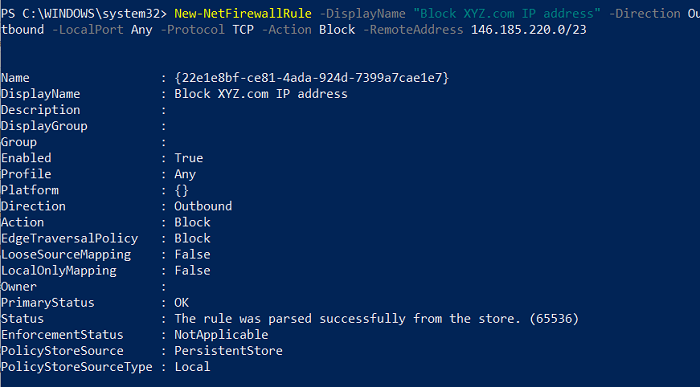
Sử dụng lệnh này, bạn có thể sử dụng một địa chỉ IP hoặc dải địa chỉ IP. Thực thi lệnh sau trong PowerShell.
New-NetFirewallRule -DisplayName "Block XYZ.com IP address" -Direction Outbound –LocalPort Any -Protocol TCP -Action Block -RemoteAddress 146.185.220.0/23
Bạn có thể thay thế địa chỉ IP của Block XYZ.com(Block XYZ.com IP) bằng bất cứ thứ gì bạn có thể nhớ hoặc dễ hiểu bất cứ khi nào bạn nhìn lại nó. Địa chỉ IP được đề cập ở cuối tùy chọn RemoteAddress là địa chỉ sẽ bị chặn. Bất kỳ trang web hoặc dịch vụ nào giải quyết vấn đề đó sẽ bị chặn. Bạn có thể thay thế tùy chọn RemoteAddress bằng tùy chọn (RemoteAddress)LocalAddress nếu IP là địa chỉ IP mạng cục bộ.
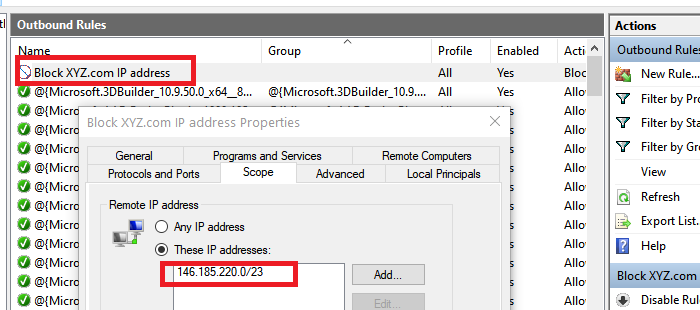
Khi quá trình thực thi hoàn tất, bạn sẽ nhận được thông báo trạng thái là "Quy tắc đã được phân tích cú pháp thành công từ cửa hàng. (65536) ”. Mở Tường lửa của Windows(Windows Firewall) và kiểm tra xem mục nhập có sẵn không. Sau khi được xác nhận, bạn sẽ có thể bổ sung thêm bằng PowerShell .
2] Chặn trang web(Block Website) hoặc tên miền(Domain) bằng PowerShell
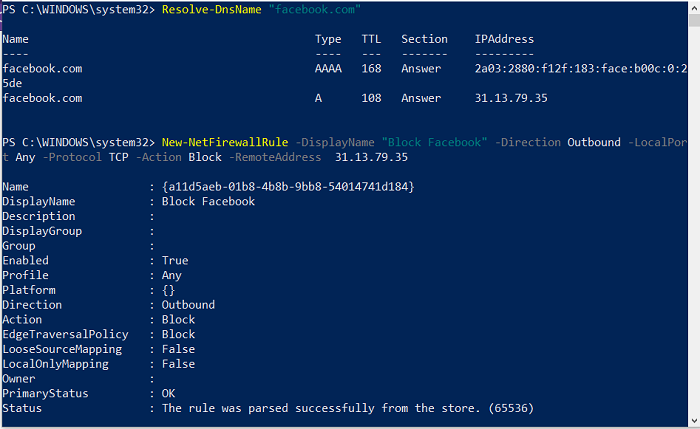
Vì chức năng không hỗ trợ chặn URL , chúng tôi có hai lựa chọn. (URL)Đầu tiên(First) là truy vấn tất cả IP có thể có của miền đó và chặn chúng. Thứ hai là tìm các dải IP chính thức đã biết và chặn chúng. Cài đặt sau có khả năng vô tình chặn các dịch vụ khác thấp hơn so với cài đặt trước. Điều đó nói rằng, nếu việc chặn một miền là cần thiết, bạn luôn có thể sử dụng một phần mềm khác để chặn chúng.
Resolve-DnsName "facebook.com"
Lưu ý địa chỉ IP mà chúng tôi sẽ sử dụng trong phương pháp thứ hai
New-NetFirewallRule -DisplayName "Block XYZ.com IP address" -Direction Outbound –LocalPort Any -Protocol TCP -Action Block -RemoteAddress 146.185.220.0/23
Khi tôi sử dụng tính năng này với YouTube , nó không hoạt động mặc dù IP trực tiếp đã bị chặn. Khi tôi sử dụng nó với Facebook , nó đã hoạt động. Vì vậy, nếu một trang web có thể được giải quyết bằng cách sử dụng nhiều địa chỉ IP, thì phương pháp này sẽ không hoạt động.
Sử dụng các lệnh PowerShell rất đơn giản. Nếu bạn đã từng sử dụng dấu nhắc lệnh, nó cũng tốt như vậy; Tôi hy vọng bạn đã có thể chặn IP hoặc trang web bằng PowerShell trong Windows thành công. Bất cứ lúc nào(Anytime) bạn muốn xóa chúng, bạn có thể làm như vậy từ Tường lửa của Windows(Windows Firewall) hoặc sử dụng lệnh Remove-NetFirewallRule .
Related posts
PrivateWin10 là Windows 10 Privacy Tool tiên tiến
Firewall and Network Protection trong Windows 10 là gì và cách ẩn phần này
Làm thế nào để Disable Windows 10 Firewall
Fix Windows Firewall vấn đề trong Windows 10
Điều chỉnh cài đặt và quy tắc tường lửa của Windows 10
Cách tạo danh sách các chương trình đã cài đặt với PowerShell trên Windows 10
Make Firefox display Media Controls trên Windows 10 Lock Screen
Lỗi Event ID 158 - Đĩa giống hệt GUIDs assignment trong Windows 10
Cách đặt lại Microsoft Store apps bằng PowerShell trong Windows 10
Cách lên lịch PowerShell script trong Task Scheduler trên Windows 10
Cách vô hiệu hóa WiFi bằng CMD or Powershell bằng Windows 10
Run PowerShell Scripts Locally mà không đăng nhập bằng Windows 10
7 Ways để mở Elevated Windows PowerShell trong Windows 10
Best Barcode Scanner software miễn phí cho Windows 10
Convert PowerShell script (PS1) tập tin để EXE với IExpress trong Windows 10
Không thể kết nối với Xbox Live; Fix Xbox Live Networking issue Trong Windows 10
Kích hoạt Enhanced Anti-Spoofing trong Windows 10 Hello Face Authentication
Làm thế nào để vô hiệu hóa Automatic Driver Updates trong Windows 10
3 cách thay đổi địa chỉ IP trong Windows 10
Làm thế nào để cài đặt NumPy sử dụng PIP trên Windows 10
