Cách làm cho con trỏ nhấp nháy nhanh hơn hoặc chậm hơn trong Windows 11/10
Có thể bạn cho rằng con trỏ chuột của bạn nhấp nháy(mouse cursor blinks) quá chậm so với ý muốn của bạn hoặc có thể bạn chỉ muốn nó nhấp nháy nhanh hơn. Nếu cảm thấy cần thiết, bạn có thể làm cho Windows 11/10 , con trỏ nhấp nháy nhanh hơn bằng cách sử dụng Thuộc tính (Properties)bàn phím(Keyboard) hoặc Trình chỉnh sửa sổ đăng ký(Registry Editor) .

Làm cho con trỏ Windows nhấp nháy nhanh hơn
Để làm cho con trỏ chuột Windows của bạn nhấp nháy nhanh hơn, hãy mở tab Control Panel > Keyboard > Speed
Tại đây, bạn có thể di chuyển thanh trượt để làm cho con trỏ nhấp nháy nhanh hơn hoặc chậm hơn.
Nhấp vào Áp dụng> OK.
Bạn cũng có thể thực hiện thay đổi bằng Registry Editor .
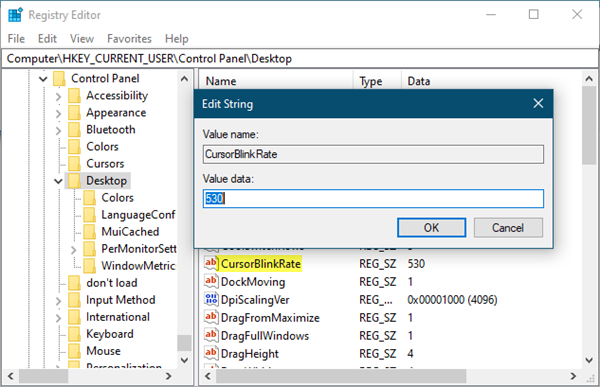
Mở Registry Editor và điều hướng đến khóa sau:
HKEY_CURRENT_USER\Control Panel\Desktop
Nhấp đúp vào giá trị chuỗi CursorBlinkRate và thay đổi giá trị của nó từ (CursorBlinkRate)530 mặc định thành bất kỳ con số nào trong khoảng từ 200 đến 1200 . 200 làm cho nó nhấp nháy nhanh hơn và 1200 sẽ làm cho nó nhấp nháy chậm hơn.
Tìm hiểu cách Thay đổi Độ dày Con trỏ và Tỷ lệ nhấp nháy của Windows(Change Windows Cursor Thickness & Blinking Rate ) để hiển thị rõ hơn.(Learn how to Change Windows Cursor Thickness & Blinking Rate to make it more visible.)
Những điều này cũng có thể khiến bạn quan tâm:(These may also interest you:)
- Làm cho con trỏ Windows lớn hơn
- Đừng để con trỏ Windows của bạn bị lạc
- Windows Pointers & Mouse Settings dành cho người thuận tay trái .
Related posts
Change Text Cursor Indicator size, màu sắc và độ dày trong Windows 10
Change Mouse Cursor Thickness & Blinking Rate trong Windows 10
Cursor nhảy hoặc di chuyển ngẫu nhiên trong khi gõ bằng Windows 11/10
Mouse pointer or cursor disappears hoặc mất tích trên Windows 11/10
Cách hiển thị Details pane bằng File Explorer trong Windows 10
Microsoft Intune không đồng bộ hóa? Force Intune để đồng bộ hóa bằng Windows 11/10
Làm thế nào để tạo ra một Radar Chart trong Windows 11/10
Cách đo Reaction Time trong Windows 11/10
Ứng dụng Battery monitor, Analytics & Stats tốt nhất cho Windows 10
Set Notepad++ là default editor cho các tệp .xml trong Windows 11/10
Làm thế nào để thêm hoặc thay đổi Time Server trong Windows 10
Cách trao đổi ổ đĩa cứng trong Windows 10 với Hot Swap
Cách gỡ cài đặt hoặc cài đặt lại Notepad bằng Windows 10
Kích hoạt Network Connections trong khi trong Modern Standby trên Windows 10
Fix Crypt32.dll không tìm thấy hoặc thiếu lỗi trong Windows 11/10
Thông báo Taskbar không hiển thị trong Windows 10
Làm thế nào để thay đổi Webcam mặc định trong máy tính Windows 10
Cách cài đặt lại Microsoft Store Apps bằng Windows 10
Cài đặt đồng bộ hóa Windows 10 không hoạt động bị mờ đi
Làm thế nào để quản lý các Data Usage Limit trên Windows 10
