Phần mềm Dummy File Generator miễn phí tốt nhất dành cho Windows 10
Bài đăng này đề cập đến một số phần mềm Dummy File Generator(Dummy File Generator software) miễn phí tốt nhất cho Windows 10 . Những công cụ này có thể giúp bạn tạo tệp mẫu hoặc tệp giả có kích thước tính bằng MB(MBs) , GB(GBs) , v.v., một cách nhanh chóng và dễ dàng. Nếu bạn muốn một số tệp thử nghiệm lớn, các công cụ tạo tệp giả mạo(fake file generator tools) này có thể hữu ích. Bạn cũng có thể đặt loại tệp (chẳng hạn như PDF , TXT , v.v.) bằng hầu hết các công cụ này.
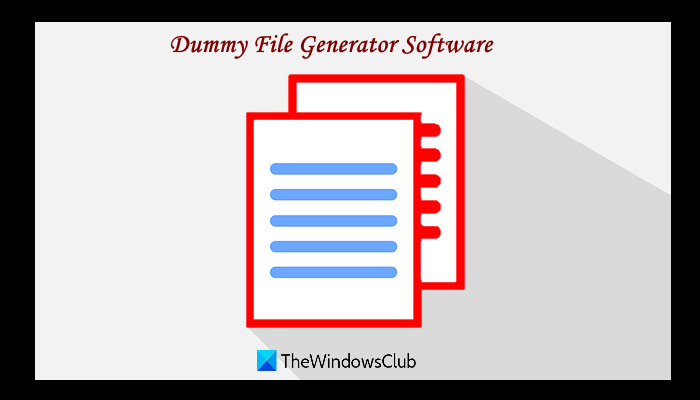
Mặc dù hệ điều hành Windows 10 cũng đi kèm với tính năng tạo tệp thử nghiệm giả bằng Command Prompt(generate dummy test files using Command Prompt) , nhưng đối với những người đang tìm kiếm các công cụ miễn phí của bên thứ ba, bài đăng này có thể hữu ích.
Phần mềm tạo tệp giả(Dummy File Generator) tốt nhất cho Windows 10
Chúng tôi đã giới thiệu 5 công cụ Dummy File Generator miễn phí trong bài đăng này. Đó là:
- Trình tạo tệp giả
- Tạo tệp giả
- Trình tạo tệp trống
- Trình tạo tệp dữ liệu ngẫu nhiên
- DummyFileCreator.
Hãy kiểm tra các công cụ này.
1] Trình tạo tệp giả
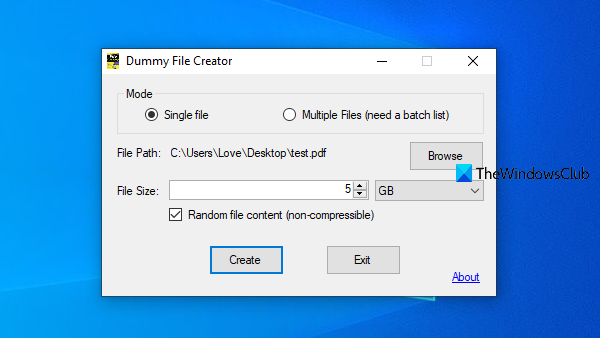
Dummy File Creator cho phép bạn tạo một tệp giả duy nhất cũng như nhiều tệp giả(multiple dummy files) cùng nhau. Để tạo hàng loạt tệp giả, bạn phải tạo tệp văn bản chứa đường dẫn của tệp, loại tệp và kích thước của chúng. Điều tốt là công cụ này cũng cung cấp tệp Mẫu danh sách hàng loạt(Batch List Sample) sẽ giúp bạn tạo tệp hàng loạt để tạo nhiều tệp thử nghiệm trong một lần. Quá trình tạo tệp của nó cũng nhanh chóng. Bạn cũng có thể đặt loại tệp (như TXT hoặc PDF ) cho tệp đầu ra.
Bạn có thể lấy công cụ này từ mynikko.com . Bạn có thể tải xuống phiên bản di động hoặc cài đặt của nó. Sau đó, mở giao diện của công cụ này. Chọn một chế độ (chế độ đơn hoặc chế độ nhiều tệp). Nếu bạn đang tạo một tệp giả, thì bạn cần thêm kích thước tệp và thư mục đầu ra. Cuối cùng, nhấn nút Create và nó sẽ tạo và lưu trữ một tập tin giả trong thư mục đầu ra.
2] Tạo tệp giả
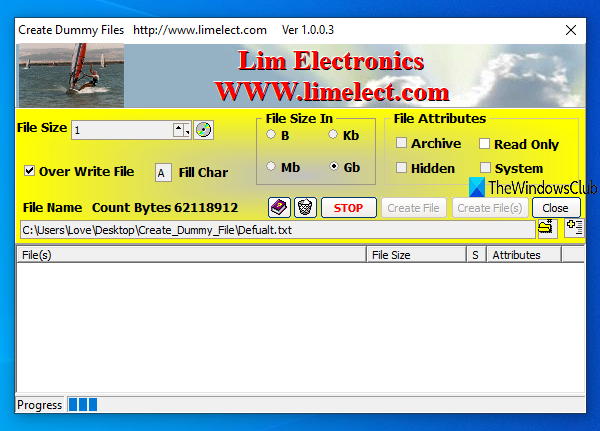
Công cụ Tạo tệp giả(Create Dummy Files) cũng đi kèm với các tính năng để tạo một tệp giả duy nhất và tạo tệp giả hàng loạt. Đối với tùy chọn thứ hai, bạn cần cung cấp đường dẫn tệp, kích thước tệp, loại kích thước tệp (B, GB, MB hoặc KB) và tên tệp từng cái một, và sử dụng nút Thêm Tệp Top (Add File Top) List để thêm các tệp đó để tạo. Sau đó, bạn cần nhấn nút Tạo tệp (s)(Create Files(s)) để tạo tệp thử nghiệm.
Công cụ này cũng cho phép bạn đặt các thuộc tính tệp như lưu trữ, tệp ẩn, chỉ đọc và hệ thống. Công cụ hoạt động tốt. Vấn đề duy nhất là quá trình tạo tệp quá chậm. Có thể mất rất nhiều phút hoặc hàng giờ để tạo tệp tính bằng GB(GBs) .
Bạn có thể lấy công cụ này từ limelect.com . Lấy tệp zip của nó, giải nén tệp đó và chạy tệp thực thi Create_Dummy_File . Sau khi mở giao diện của nó, hãy đặt kích thước tệp, loại kích thước tệp, thuộc tính tệp, thư mục đầu ra, v.v. và sử dụng nút Tạo(Create) để tạo (các) tệp giả.
3] Trình tạo tệp trống
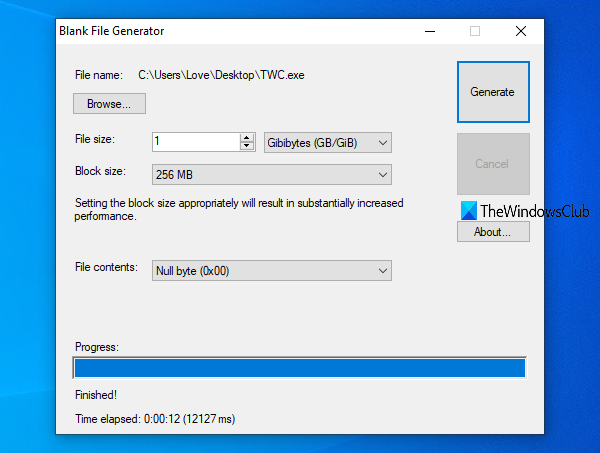
Blank File Generator là một công cụ rất hữu ích giúp bạn tạo các tệp thử nghiệm lớn trong vòng vài phút. Công cụ này cũng đi kèm với một số tùy chọn tiện dụng. Ví dụ: bạn có thể đặt kích thước khối (1 byte, 256 MB, 512 KB, v.v.) để tạo tệp giả. Kích thước khối càng cao thì thời gian tạo tệp thử nghiệm của bạn càng ít. Nó cũng cho phép bạn đặt nội dung tệp (ngẫu nhiên, byte rỗng, khoảng trắng và byte được lấp đầy) bằng cách sử dụng menu thả xuống có sẵn.
Tải xuống công cụ này từ nookkin.com . Cài đặt công cụ này và khởi chạy nó. Công cụ này yêu cầu Microsoft .NET Framework 3.5 để cài đặt thành công. Nếu không có sẵn trên máy tính của bạn, thì nó cũng cung cấp tùy chọn tải xuống và tự động cài đặt .NET Framework 3.5 trên máy tính của bạn.
Trên giao diện của nó, có các tùy chọn tự giải thích. Ví dụ: bạn có thể sử dụng nút Duyệt qua(Browse) để đặt tên tệp và phần mở rộng tệp cũng như vị trí để lưu tệp giả của bạn. Kích(File) thước tệp, kích thước khối và các tùy chọn nội dung tệp cũng có ở đó.
Khi bạn đã thiết lập các tùy chọn, hãy nhấp vào nút Tạo(Generate) . Công cụ sẽ bắt đầu tạo tệp thử nghiệm và sẽ mất thời gian dựa trên kích thước tệp do bạn đặt.
4] Trình tạo tệp dữ liệu ngẫu nhiên
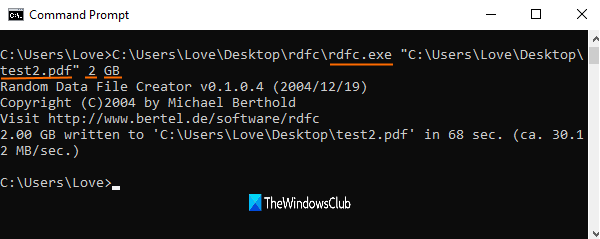
Random Data File Creator là một công cụ dòng lệnh có thể giúp bạn tạo EXE , PDF , TXT hoặc các tệp giả định dạng khác một cách dễ dàng. Bạn có thể sử dụng nó với cửa sổ Command Prompt để tạo một tệp mẫu lớn trong bất kỳ thư mục nào bạn chọn.
Tải xuống tệp ZIP của nó từ trang web bertel.de . Giải nén tệp ZIP đó và bạn sẽ thấy tệp rdfc EXE . Bây giờ, hãy mở cửa sổ Command Prompt và kéo thả tệp rdfc vào đó. Sau đó, tiếp tục lệnh bằng cách thêm đường dẫn tệp đầu ra bao gồm tên tệp và phần mở rộng tệp, kích thước tệp (giả sử 1 GB, 2 GB, v.v.) và đơn vị tệp (GB, KB, v.v.).
Vì vậy, giả sử bạn muốn tạo tệp PDF mẫu 2 GB trên máy tính để bàn bằng công cụ này. Vì vậy, lệnh sẽ là:
Rdfc.exe “C:\Users\username\Desktop\sample.pdf” 2 GB
Thực hiện lệnh và nó sẽ bắt đầu quá trình. Sau khi quá trình hoàn tất, bạn có thể sử dụng tệp giả đầu ra.
5] DummyFileCreator
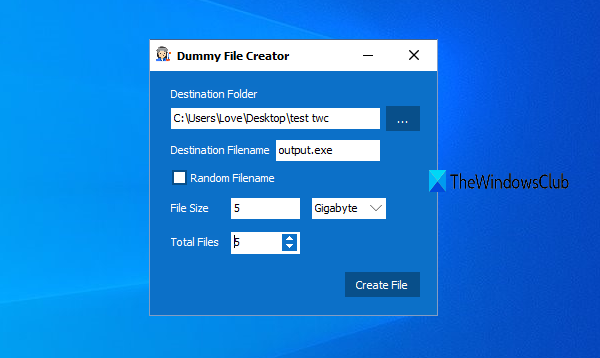
DummyFileCreator là một công cụ di động và là một trong những công cụ đơn giản để tạo các tệp giả có kích thước lớn. Nó đi kèm với một giao diện nhỏ bằng cách sử dụng mà bạn có thể tạo một tệp giả hoặc nhiều tệp giả. Bạn cũng có thể chọn loại tệp (như EXE , PDF , v.v.) cho (các) tệp đầu ra.
Lấy tệp ZIP của nó từ softpedia.com . Giải nén tệp ZIP mà bạn đã tải xuống và thực thi tệp DummyFileCreator EXE(DummyFileCreator EXE) . Giao diện của nó sẽ ở trước mặt bạn.
Bây giờ bạn có thể chọn thư mục đích, đặt tên tệp bao gồm phần mở rộng tệp, đặt kích thước tệp và đơn vị tệp. Nếu muốn, bạn cũng có thể đặt số lượng tệp mà bạn muốn tạo hoặc để nó chỉ tạo một tệp duy nhất. Cuối cùng, nhấn nút Create File và nó sẽ bắt đầu tạo tệp đầu ra.
Hy vọng(Hope) những công cụ này hữu ích cho bạn.
Related posts
Cách thay đổi default File or Folder Drag & Drop behavior bằng Windows 10
File Monitoring software miễn phí cho Windows 10
Encrypt Files and Folders với Encrypting File System (EFS) trong Windows 10
Xóa lịch sử tệp gần đây của File Explorer của bạn trong Windows 10
Best File Splitter and Joiner software miễn phí cho Windows 10
Tập tin TBL là gì? Làm cách nào để mở các tệp .tbl bằng Windows 10?
một GPX file là gì? Làm thế nào để mở và xem GPX file s trong Windows 10?
Các tệp Optimize với FileOptimizer miễn phí cho Windows 10
Cách mở các tệp CUE & BIN bằng Windows 10 bằng PowerISO
Program exe sẽ không mở ra khi bạn click vào nó trong Windows 10
Cách Repair Corrupted System Files trong Windows 10
Cách đặt lại quyền NTFS file trong Windows 10
Best File Explorer Tips and Tricks cho Windows 10
Cách chuyển đổi DBF thành Excel (XLSX or XLS) trong Windows 10
6 Ways đến Show Hidden Files and Folders trong Windows 10
Kiểm tra đĩa và tệp hệ thống trong Windows 8/10
CDR file là gì? Làm cách nào để xem và chỉnh sửa CDR file bằng Windows 10?
Cách chạy JAR Files trên Windows 10
Cách chạy Batch file là Administrator mà không có dấu nhắc trong Windows 10
Fix Unable đến Delete Temporary Files trong Windows 10
