Cách sử dụng Share Tray trong Microsoft Teams để chia sẻ nội dung trong cuộc họp
Microsoft Teams đã trở thành nền tảng cộng tác nhóm và hội nghị truyền hình tốt nhất kể từ khi bắt đầu đại dịch. Nó cung cấp rất nhiều tính năng tuyệt vời và khay chia sẻ là một trong số đó. Bạn có thể sử dụng nó để thực hiện hội nghị truyền hình với nhóm của mình, thực sự là một trải nghiệm tốt hơn. Trong hướng dẫn này, chúng tôi chỉ cho bạn Share Khay(Share Tray) trong Microsoft Teams là gì và cách bạn có thể sử dụng nó.
Chia sẻ Khay(Share Tray) trong Microsoft Teams là gì
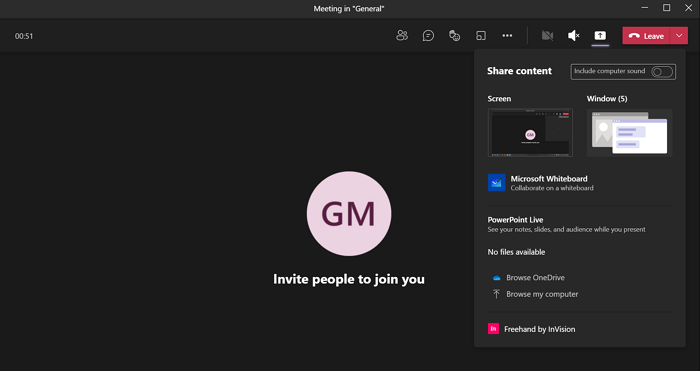
Chia sẻ Khay trong Microsoft Teams là nút Chia sẻ(Share button) cho phép bạn chia sẻ nội dung trong các cuộc họp. Nội dung có thể là màn hình hoặc cửa sổ của bạn hoặc PowerPoint , hoặc Bảng trắng(Whiteboard) , hoặc Tệp(File) , v.v. Microsoft đặt tên cho nút cho phép bạn chia sẻ là Share Tray . Không có hạn chế nào trong việc sử dụng Share Tray . Mọi(Every) người dùng trong cuộc họp đều có tùy chọn chia sẻ trừ khi người chủ trì cuộc họp của bạn hạn chế tùy chọn này. Share Tray có khả năng làm cho các cuộc họp của bạn trên Microsoft Teams trở nên sinh động và tương tác hơn. Chỉ có điều là bạn chỉ có thể truy cập Share Traytrong các cuộc họp.
Cách sử dụng Share Tray trong Microsoft Teams
Để bắt đầu chia sẻ trong Microsoft Teams , hãy làm theo các bước sau:
- Khi đang họp(Teams Meeting) nhóm, hãy nhấp vào nút Chia sẻ(Share)
- Bạn sẽ thấy các tùy chọn như Màn hình(Screen) , Cửa sổ(Window) , v.v.
- Chọn những gì bạn muốn chia sẻ
- Sau khi bạn làm điều đó, nó sẽ hiển thị cho tất cả
- Để kết thúc chia sẻ, nhấp vào nút có dấu X
- Bạn cũng có thể sử dụng các phím tắt này để bắt đầu và dừng chia sẻ.
Tính năng Chia sẻ Khay(Share Tray) chỉ khả dụng trong các cuộc họp. Để sử dụng Khay Chia sẻ(Share Tray) , hãy nhấp vào nút Chia sẻ(Share) ở trên cùng bên phải của cuộc họp và chọn những gì bạn muốn chia sẻ từ các tùy chọn như Màn hình(Screen) , Cửa sổ(Window) , v.v.
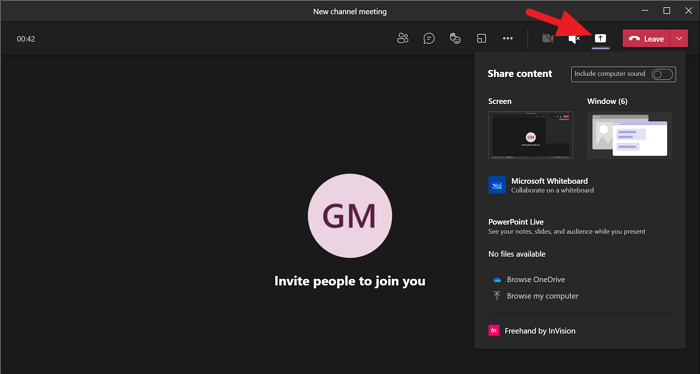
Bất cứ điều gì bạn chọn và bắt đầu chia sẻ, nó sẽ hiển thị cho tất cả các thành viên hoặc người tham gia cuộc họp.
Khi bạn đang chia sẻ điều gì đó bằng Share Tray , bạn sẽ thấy một hộp thoại nhỏ ở dưới cùng bên phải của màn hình với một số tùy chọn như tắt tiếng hoặc kết thúc cuộc họp.
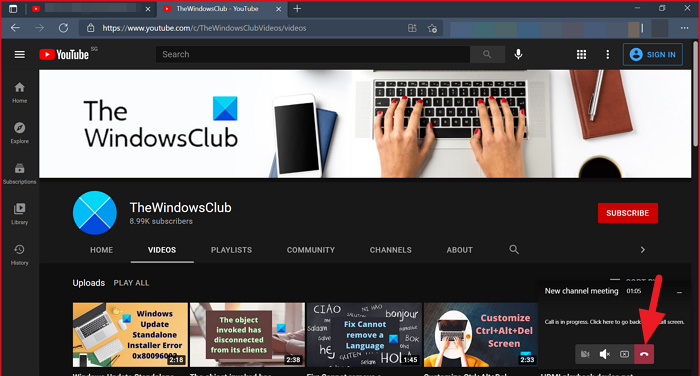
Để kết thúc chia sẻ nhưng không họp, bạn phải chuyển đến màn hình cuộc họp và nhấp vào nút có dấu X ở trên cùng bên phải của cửa sổ cuộc họp.

Ngoài ra, bạn có thể sử dụng phím tắt để bắt đầu và dừng chia sẻ bằng Share Tray .
Để truy cập Share Tray, bạn có thể nhấn Ctrl+Shift+Space trên bàn phím. Để dừng chia sẻ, bạn có thể nhấn Ctrl+Shift+E E.
Đọc: (Read: ) Cách gửi Thông báo Khẩn cấp hoặc Quan trọng trên Microsoft Teams .
Related posts
Cách thêm Zoom lên Microsoft Teams
Làm thế nào để cài đặt Microsoft Teams trên Linux and macOS
Làm thế nào để ca ngợi ai đó trên Microsoft Teams về công việc của họ được thực hiện tốt
Bạn đang bỏ lỡ, yêu cầu quản trị của bạn để cho phép Microsoft Teams
Turn Off Read Receipts trong Microsoft Teams cho các thành viên trong nhóm
Video sharing bị vô hiệu hóa bởi người quản trị trong Microsoft Teams
Cách thiết lập, Schedule and Join A Microsoft Teams meeting
Cách sử dụng Custom Backgrounds trong Microsoft Teams
Làm cách nào để tạo Poll trong Microsoft Teams?
Change User Roles, Permissions and Capabilities trong Microsoft Teams
Cách sử dụng các tính năng cá nhân trong Microsoft Teams
Cách gửi Urgent or Important Message bằng Microsoft Teams
Xác thực hiện đại không thành công, Status code 4c7 - Microsoft Teams error
Làm thế nào để ghi Microsoft Teams meeting o PC or Mobile
Cách chia sẻ Protected File bằng Microsoft Teams
Best Educational apps cho Microsoft Teams cho giáo viên và học sinh
Làm thế nào để làm mờ nền trong Microsoft Teams meeting
Làm thế nào để tắt tiếng tất cả các micro tham gia trong Microsoft Teams
Microphone không hoạt động trong Microsoft Teams trên Windows 10
Cách tạo Kanban Board trong Microsoft Teams
