Có vẻ như bạn không có thiết bị thích hợp được liên kết với tài khoản Microsoft
Nếu bạn nhận được thông báo Có vẻ như bạn không có bất kỳ (các) thiết bị thích hợp nào được liên kết với tài khoản Microsoft của mình(It looks like you don’t have any applicable device(s) linked to your Microsoft account) thì thông báo xuất hiện do thiếu kết nối giữa tài khoản Microsoft của bạn và máy tính. Lỗi thường xuất hiện khi người dùng cố tải xuống trò chơi hoặc phần mềm hoặc ứng dụng từ Microsoft Store . Máy tính có thể được liên kết, nhưng chúng ta hãy xem xét các giải pháp khả thi để giải quyết vấn đề. Đây là thông báo lỗi đầy đủ
It looks like you don’t have any applicable device(s) linked to your Microsoft account. To install, sign in on a device with your Microsoft account.
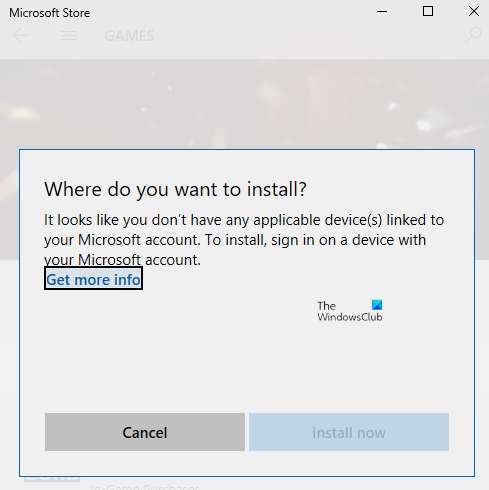
Có vẻ như bạn không có bất kỳ (các) thiết bị thích hợp nào được liên kết với tài khoản Microsoft của(Microsoft) mình.
Bạn nên khởi động lại máy tính một lần và thử lại trước khi thực hiện một trong các bước. Đôi khi nó là sự cố mạng hoặc khởi động lại đang chờ xử lý gây ra sự cố.
- Xác minh máy tính
- Đặt lại Microsoft Store
- Xóa tệp cơ sở dữ liệu Microsoft Store(Delete Microsoft Store Database Files)
- Cập nhật Windows lên phiên bản yêu cầu
- Giới hạn thiết bị lưu trữ
Đảm(Make) bảo thử cài đặt ứng dụng sau mỗi mẹo khắc phục sự cố.
1] Xác minh(Verify) máy tính(Computer) bằng tài khoản Microsoft(Microsoft Account)
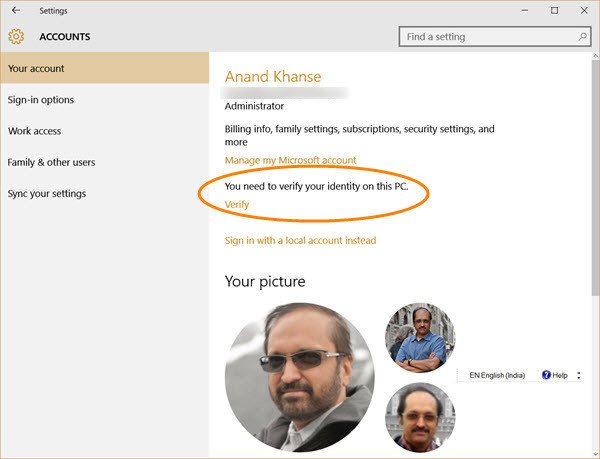
Khi đăng ký tài khoản Microsoft trên PC (Microsoft)chạy Windows 10(Windows 10) , bạn có thể phải xác minh tài khoản đó. Nó không phải là mới và đã có một thời gian, và nó đảm bảo giữ an toàn cho tài khoản của bạn khỏi hoạt động gian lận. Nếu PC mà bạn đang cố gắng tải xuống ứng dụng chưa được xác minh, hãy làm theo hướng dẫn chi tiết để xác minh tài khoản Microsoft của bạn. Đây là một quá trình đơn giản, trong đó mã bảo mật được gửi đến id email và số điện thoại của bạn để xác minh.
Nếu đó là tài khoản Windows cục bộ , bạn có thể thêm tài khoản Microsoft hoặc chuyển đổi tài khoản Windows cục bộ thành tài khoản Microsoft.
- Đăng nhập bằng tài khoản cục bộ.
- Đi tới phần Cài đặt> Thông tin của bạn
- Chọn Đăng nhập bằng(Select Sign) tài khoản Microsoft để thay thế
Sau khi hoàn tất, bạn có thể mở Microsoft Store và tải xuống phần mềm.
2] Đặt lại Microsoft Store

Đôi khi nó chỉ là trục trặc và việc đặt lại Microsoft Store sẽ hữu ích. Việc đặt lại Microsoft Store rất dễ dàng( easy to reset Microsoft Store) và nó hoạt động với tài khoản quản trị viên.
- Mở Microsoft Store và nhấp vào biểu tượng hồ sơ của bạn, sau đó nhấp vào tài khoản được liệt kê.
- Nhấp(Click) vào tùy chọn đăng xuất mà bạn nhận được. Sau khi hoàn tất, hãy đóng Microsoft Store .
- Trong tìm kiếm Bắt đầu, nhập wsreset.exe . Trên kết quả xuất hiện, nhấp chuột phải và chọn Chạy với tư cách quản trị viên(Run as administrator) .
- Sau đó, nó sẽ khởi chạy lại Microsoft Store . Bạn cần đăng nhập bằng cùng một tài khoản Microsoft .
Sau khi đăng nhập thành công, hãy kiểm tra xem sự cố đã được giải quyết chưa bằng cách thử cài đặt ứng dụng. Bạn cũng có thể chọn chạy trình khắc phục sự cố Store(Store troubleshooter) trong Windows 10.
3] Xóa tệp cơ sở dữ liệu Microsoft Store(Delete Microsoft Store Database Files)
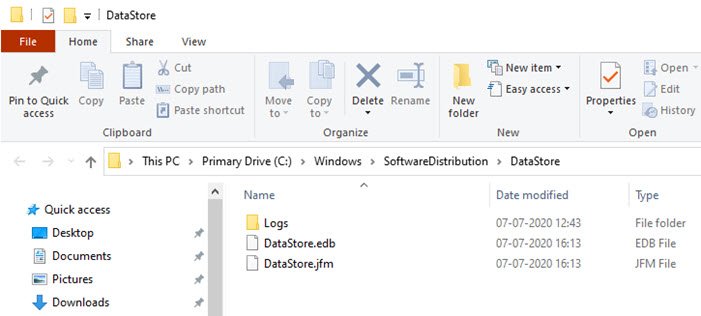
- Trong File Explorer , điều hướng đến đường dẫn sau.
%windir%/SoftwareDistribution\DataStore
- Xóa tệp DataStore.edb(Delete DataStore.edb) . Đây là một tệp nhật ký Windows theo dõi tất cả các (Windows)Bản cập nhật Windows(Windows Updates) được áp dụng cho hệ thống.
- Khởi chạy lại Microsoft Store và kiểm tra xem bạn có thể cài đặt ứng dụng hay không.
4] Cập nhật Windows(Update Windows) lên phiên bản yêu cầu
Một số báo cáo trong diễn đàn đã chỉ ra rằng cập nhật Windows cũng giúp giải quyết vấn đề. Kiểm tra xem có bản cập nhật đang chờ xử lý hay không . Nếu có, hãy áp dụng bản cập nhật và khởi động lại máy tính. Nếu trò chơi cần một phiên bản cụ thể, nó thường được gọi cho, nhưng nếu không phải như vậy, thì việc cập nhật vẫn có thể hữu ích. Đi tới Settings > Update và Security > Check Cập nhật(Update) hoặc Cài đặt Cập nhật(Install Update) .
5] Kiểm tra giới hạn thiết bị

Microsoft cho phép cài đặt ứng dụng từ Microsoft Store trên tối đa 10 máy tính với một tài khoản. Nó áp dụng cho cả Xbox và Windows 10 PC. Đi tới phần Thiết bị Microsoft của bạn(your Microsoft Devices section) , sau đó chọn xóa thiết bị khỏi danh sách. Thử xóa bất kỳ thiết bị nào không bắt buộc khỏi danh sách, sau đó cài đặt ứng dụng.
Nếu bạn chưa đạt đến giới hạn, hãy xóa thiết bị hiện tại rồi thêm lại. Thêm PC vào tài khoản của bạn là một quá trình dễ dàng và bạn chỉ cần đăng nhập lại trên thiết bị khi được nhắc.
Tôi hy vọng một trong những giải pháp phù hợp với bạn và bạn có thể cài đặt ứng dụng trên thiết bị dự định.
Related posts
Đặt Password Expiration Date cho Microsoft Account and Local Account
Microsoft Account sign trong error 0x800706d9 trên Windows 10
Microsoft account bạn đã nhập không tồn tại
Cách bật xác minh 2 bước trong Microsoft Account
Cách đóng hoặc xóa Microsoft Account vĩnh viễn
Microsoft Account của bạn đã bị khóa, 0x80A40014 - Xbox error
Microsoft Account bị hack? Trợ giúp là đây!
Microsoft Edge Ca n't được mở ra bằng cách sử dụng built-in Administrator Account [SOLVED]
Cách thay đổi cài đặt Account Privacy bằng Microsoft Office
Làm thế nào để liên kết Mixer account để Microsoft account của bạn
Fix Account Was n't của bạn chuyển thành Microsoft Account 0x80070426 này
Cách sử dụng Passwordless feature trong Microsoft Account
ID người dùng bạn đã nhập không tồn tại - lỗi Microsoft account
Cách liên kết ID Skype với tài khoản Microsoft với Skype dành cho máy tính để bàn
Cách thiết lập Windows 10 mà không cần tài khoản Microsoft
Cách đặt lại mật khẩu tài khoản Microsoft
Giới thiệu Windows 8.1: Bạn Nên Sử dụng Tài khoản Cục bộ hay Tài khoản Microsoft?
Tài khoản gia đình Microsoft là gì?
Không Remove button cho Microsoft Account trong Windows 10
Cách liên kết khóa sản phẩm Windows với tài khoản Microsoft
