Mở và sử dụng Trình quản lý tác vụ Chrome trên Windows 11/10
Bạn có thường xuyên thấy cụm từ 'Chương trình không phản hồi' trên thanh tiêu đề của chương trình đang chạy trên trình duyệt web Chrome của mình không? Thông báo này thường có nghĩa là một số chương trình bạn đang chạy hiện đang bị đóng băng và có thể gặp một số sự cố.
Trong tình huống như vậy, tất cả những gì bạn có thể làm là đợi trong vài phút và kiểm tra xem chương trình có bắt đầu phản hồi lại hay không hoặc mở Trình quản lý tác vụ (Task Manager)Windows 11/10/8/7 và kết thúc chương trình.
Trình quản lý tác vụ của Chrome
Google Chrome là ứng dụng đầu tiên giới thiệu Trình quản lý tác vụ(Task Manager) cho các trình duyệt. Không nhiều người trong chúng ta biết rằng trình duyệt này có Trình quản lý tác vụ Chrome(Chrome Task Manager) riêng giúp bạn kiểm tra xem chương trình có đang chiếm tài nguyên PC của bạn hay không. Trình quản lý tác vụ tích hợp của Google cũng cho phép bạn kết thúc chương trình không phản hồi chỉ bằng một cú nhấp chuột. Chỉ cần một cú nhấp chuột phải vào góc trên cùng bên trái của trình duyệt và bạn có thể khởi chạy Trình quản lý tác vụ của Google Chrome(Google Chrome Task Manager) . Bạn cũng có thể khởi chạy Trình quản lý tác vụ(Task Manager) bằng phím tắt ( Shift+ Esc ).
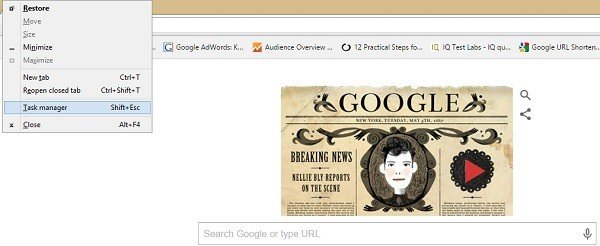
Trình quản lý Tác vụ(Task Manager) liệt kê tất cả các chương trình đang chạy trên PC Windows của bạn bao gồm các tiện ích mở rộng và tiện ích bổ sung được cài đặt trong trình duyệt web của bạn. Chọn công cụ tiêu tốn nhiều tài nguyên của hệ thống nhất và nhấp vào Kết thúc tác vụ(End Task) . Chương trình sẽ bị đóng ngay lập tức và bạn có thể khởi chạy lại nếu muốn.
Hơn nữa, Trình quản lý tác vụ Chrome(Chrome Task Manager) tích hợp cũng hiển thị các chi tiết khác như Bộ nhớ cache hình ảnh(Image Cache) , ID quy trình(Process ID) , bộ nhớ cache tập lệnh , bộ nhớ cache (Script)CSS , Xử lý(USER Handles) người dùng, v.v. cho các chương trình đang chạy trên hệ thống của bạn. Chọn bất kỳ chương trình nào và nhấp chuột phải, bạn có thể xem toàn bộ chi tiết trong một cửa sổ.
Đọc(Read) : Ngừng chạy nhiều quy trình của Chrome(Stop multiple Chrome processes from running) .
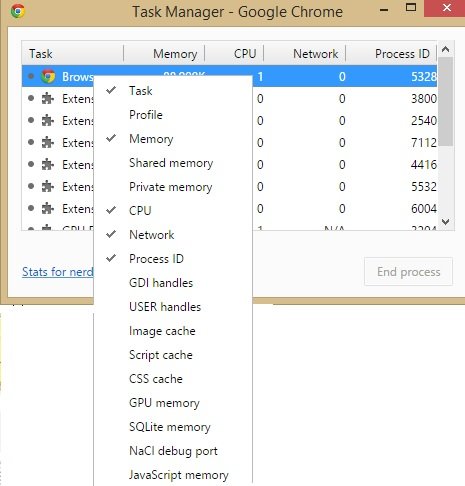
Nếu bạn là một mọt sách, hãy nhấp vào ' Số liệu thống kê(Stats) cho Nerds' ở góc dưới bên trái của Trình quản lý tác vụ(Task Manager) và bạn có thể kiểm tra số liệu thống kê một cách chuyên sâu.
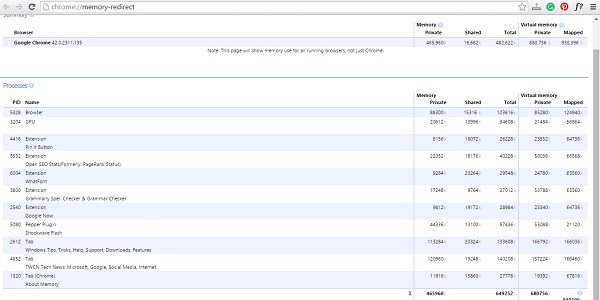
Nhìn chung, Trình quản lý tác vụ(Task Manager) được tích hợp sẵn là một tiện ích hữu ích giúp người dùng nhận được thông tin chi tiết về các chương trình đang chạy trong trình duyệt web Google Chrome của họ . Nó giúp người dùng kiểm tra lý do tại sao trình duyệt của họ đột nhiên bắt đầu chạy chậm hoặc chương trình nào đang chạy ẩn đang ảnh hưởng đến hiệu suất của hệ thống.
Bạn có thể muốn đọc bài đăng này nếu Google Chrome của bạn thường xuyên bị treo hoặc gặp sự cố(Google Chrome is Freezing or Crashing frequently) .(You may want to read this post if your Google Chrome is Freezing or Crashing frequently.)
Related posts
Vô hiệu hóa Profile Manager trong Google Chrome trên Windows 10
Task Manager gặp sự cố khi khởi động trong Windows 10
Cách kiểm tra, thấp hơn hoặc Increase CPU usage trong Windows 10
Kill nhiều Processes hoặc kết thúc nhiều Nhiệm vụ trong Windows 10
Cách hiển thị Command Line trong Task Manager của Windows 11/10
Các phần mở rộng Google Chrome không hoạt động trên Windows 10
Power Management tab bị thiếu trong Device Manager trên Windows 10
Fix Google Chrome lagging và chậm mở trong Windows 11/10
Làm thế nào để kích hoạt hoặc vô hiệu hóa Task theo lịch trình trong Windows 11/10
Làm thế nào để Import or Export Tasks từ Task Scheduler trong Windows 11/10
Cách thay đổi Laptop Lid Open Action trong Windows 10
Incognito Mode bị thiếu trong Chrome trên Windows 10
Cách vô hiệu hóa các chương trình Startup bằng Windows 10
Làm thế nào để vô hiệu hóa auto update trong Chrome & Firefox trên Windows 10
Fix Camera Missing hoặc không hiển thị trong Device Manager trên Windows 11/10
Best miễn phí Font Manager software cho Windows 11/10
Làm cách nào để khôi phục Chrome Top Toolbar thiếu trong Windows 11/10?
Best Clipboard Manager software miễn phí cho Windows 10
Fix Chrome chỉ hoạt động trong Incognito Mode trên Windows 10
Best Free Reference Manager software cho Windows 10
