7 cách để xem số lượng từ trực tiếp trong Google Tài liệu
Google Documents(Google Docs) giúp bạn dễ dàng xem số từ trực tiếp trong bất kỳ tài liệu nào. Bạn có thể xem số lượng từ trong toàn bộ tài liệu Google Docs(Google Docs) hoặc chỉ một lựa chọn.
Trong bài viết này, chúng tôi sẽ giới thiệu cho các bạn một số cách để xem số từ trực tiếp cho Google Tài liệu(Google Docs) , bao gồm một số ứng dụng bổ trợ của Google(Google Doc) Tài liệu bao gồm bộ đếm từ trực tiếp và các trang web của bên thứ ba mà bạn có thể sử dụng để kiểm tra số từ của mình các tài liệu.

1. Bật Đếm từ(Word Count) trực tiếp trong Google Tài liệu(Google Docs)
Như bạn có thể tưởng tượng, nhóm Google Workspace đã tạo một công cụ đếm từ được tích hợp sẵn mà bạn có thể sử dụng cho bất kỳ Tài liệu Google(Google Doc) nào trong Google Drive của mình . Nếu bạn đang sử dụng Google Documents(Google Docs) trong trình duyệt, hãy chọn Công cụ(Tools ) > Số lượng(Word count) từ ở đầu trang từ menu phía trên thanh công cụ. Bạn sẽ thấy một cửa sổ bật lên với thông tin về số lượng trang, từ, ký tự và ký tự không bao gồm khoảng trắng trong tài liệu.

Nếu bạn đánh dấu hộp kiểm Hiển thị số từ trong khi nhập(Display word count while typing) và chọn OK , số từ sẽ được hiển thị ở góc dưới cùng bên trái của màn hình. Số từ được hiển thị trực tiếp, cập nhật liên tục khi bạn nhập. Nếu bạn muốn nó hiển thị số lượng trang hoặc số lượng ký tự thay thế, bạn có thể chọn các tùy chọn đó từ menu thả xuống.
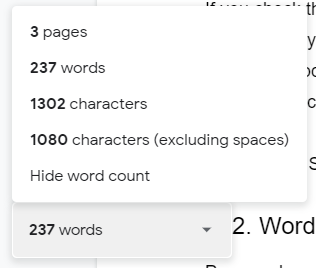
Để bật và tắt hiển thị số lượng từ của Google Tài liệu(Google Docs) một cách nhanh chóng , hãy sử dụng các phím tắt. Trên máy Mac(Mac) , nhấn Command + Shift + C và người dùng PC có thể nhấn Ctrl + Shift + C.

Trên Android và iOS, bạn có thể xem số từ trong ứng dụng Google Tài liệu(Google Docs) bằng cách chọn biểu tượng ba chấm, sau đó chọn Số từ(Word count) .
Điều quan trọng cần nhớ là công cụ đếm từ gốc của Google Doc không đếm các từ bên trong đầu trang, chân trang(headers, footers) hoặc chú thích cuối trang.
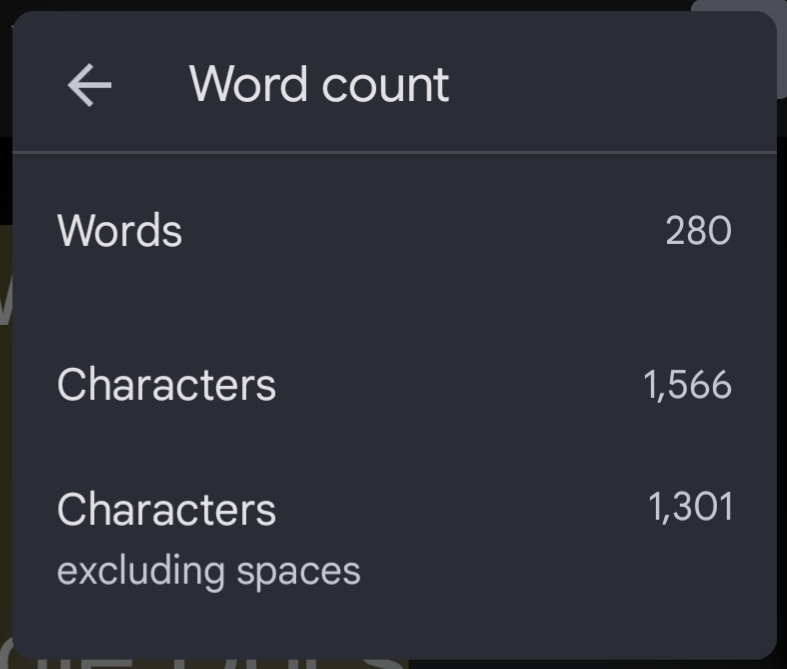
Hộp đếm từ sẽ hiển thị số ký tự của tài liệu, bao gồm và loại trừ khoảng trắng.
2. Bộ đếm từ tối đa cho Google Tài liệu(Word Counter Max for Google Docs)
Word Counter Max cho Google Docs ( WC Max ) là một tiện ích bổ sung với nhiều tính năng mà bộ đếm từ gốc của Google Doc còn thiếu. Ví dụ: bạn có thể chỉ định tổng mục tiêu từ và WC Max hiển thị tiến trình của bạn. Điều đó có thể hữu ích nếu bạn có một bài tập viết(writing assignment) có giới hạn từ và muốn biết bạn đang tiến gần đến mức nào.
WC Max cũng bao gồm tính năng đếm từ phiên, vì vậy nếu bạn bắt đầu làm việc, bạn có thể thấy chính xác mức độ hiệu quả của mình. Việc có thể kiểm tra các số liệu thống kê như vậy có thể giúp bạn cải thiện quy trình làm việc của mình để hoàn thành nhanh hơn.

Tiện ích bổ sung này cho phép bạn chọn chính xác những gì được tính là một từ. Bạn có thể loại trừ văn bản giữa dấu ngoặc đơn, văn bản giữa dấu ngoặc hoặc văn bản trong bảng. Bạn thậm chí có thể yêu cầu tiện ích bổ sung loại trừ các đoạn văn bắt đầu bằng các từ cụ thể. Một tính năng thú vị khác là ước tính thời gian đọc.

Chọn chế độ xem đầy đủ, chế độ xem tối thiểu của WC Max hoặc chọn chế độ xem nổi trần trụi để hiển thị hộp đếm từ ở giữa màn hình của bạn.
3. Viết ra(Outwrite)
Viết ra(Outwrite) là một tiện ích bổ sung dành cho Google Tài liệu(Google Docs) không chỉ đơn thuần là một bộ đếm từ. Trước đây được gọi là GradeProof , Outwrite đưa ra các đề xuất về những cải tiến tiềm năng đối với chính tả, ngữ pháp(grammar) , văn phong và cấu trúc.

Outwrite cũng cung cấp số liệu thống kê có giá trị, bao gồm bộ đếm các ký tự, từ, câu, âm tiết trên mỗi từ và từ trên mỗi câu. Nó tạo ra khả năng đọc và điểm đọc cấp lớp cho tài liệu của bạn, cũng như thời gian đọc và nói.
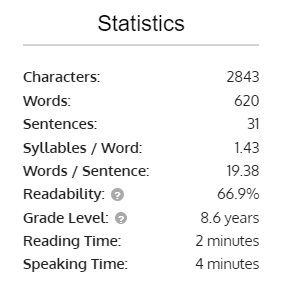
Nếu bạn muốn sử dụng Outwrite cho bất kỳ điều gì ngoài các tính năng cốt lõi về chính tả và ngữ pháp, bạn sẽ cần nâng cấp lên một trong các gói trả phí bắt đầu từ $ 9,95 / tháng.

4. Công cụ tác giả PB(PB Author Tools)
Tiện ích bổ sung PB Author Tools cho Google Documents(Google Docs) dành cho những người viết sách tranh cho trẻ em, nhưng nó có những công cụ mà bất kỳ nhà văn nào cũng sẽ thấy hữu ích.
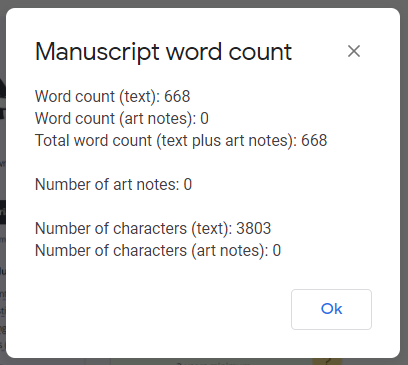
Công cụ đếm từ trong bản thảo hiển thị số lượng từ, không bao gồm ghi chú minh họa. Nó nhận dạng ghi chú nghệ thuật là bất kỳ văn bản độc lập nào bên trong dấu ngoặc vuông [] hoặc bất kỳ dòng văn bản nào có chứa các từ viết tắt minh họa tiêu chuẩn như Illo : , Illus : , Illus note , Art note , Illustration note hoặc Art .

PB Author Tools cũng có thể cho bạn biết tần suất các từ trong tài liệu của bạn được hiển thị dưới dạng danh sách hoặc đám mây từ.
5. WordCounter.net
WordCounter.net là một trong số ít các trang web được tạo ra để đếm từ. Chỉ cần(Simply) sao chép văn bản của bạn và dán vào WordCounter.net , nó sẽ cho bạn biết bạn có bao nhiêu từ và ký tự.

Bạn có thể định cấu hình các tùy chọn trang web để hiển thị vô số thống kê, bao gồm:
- Số ký tự trung bình trên mỗi câu
- Số từ trung bình trên mỗi câu
- Độ dài từ trung bình
- Trình độ đọc
- Thời gian đọc
- Số lượng từ duy nhất

Bảng mật độ từ khóa và công cụ tìm và thay thế cũng có thể hữu ích. Tuy nhiên, có thể cho rằng tính năng tốt nhất của WordCounter.net là nút Đọc bằng chứng(Proof Read) . Chọn nó và trang web sẽ đọc to văn bản của bạn cho bạn. Tăng âm lượng vì bạn sẽ có nhiều khả năng nhận ra lỗi sai trong văn bản nếu bạn nghe thấy nó được nói to(spoken out loud) .
6. TheWordCounter.com
TheWordCounter.com là một trang web khác nơi bạn có thể dán văn bản và nó sẽ hiển thị số lượng từ và các thông tin khác.

Bạn sẽ tìm thấy số lượng từ, ký tự, câu, đoạn và trang cùng với bảng Từ khóa(Keywords) trong hành động(Action) .

Xem Câu hỏi thường gặp(FAQs) của TheWordCounter.com và bạn sẽ tìm thấy thông tin tuyệt vời về cách chuyển số lượng từ sang số lượng trang. Ví dụ: 500 từ trong phông chữ 12 điểm thường là khoảng một trang có khoảng cách đơn hoặc hai trang có khoảng cách đôi.
7. Mở trong Microsoft Word
Đề xuất cuối cùng của chúng tôi để xem số lượng từ trong Google Tài liệu(Google Doc) của bạn là tải xuống tài liệu của bạn dưới dạng tài liệu Microsoft Word . Khi bạn xuất tài liệu Google(Google Doc) sang định dạng .docx, bạn có thể mở tài liệu đó trong Word và xem số lượng từ ở đó.
Người dùng ứng dụng Microsoft Word Windows(Microsoft Word Windows) trên máy tính để bàn có thể chọn Xem(Review) lại > Đếm từ(Word Count) để xem số lượng từ trong tài liệu.

người dùng macOS nên nhấp vào số từ trên thanh trạng thái để mở hộp Số từ(Word Count) . Và nếu bạn đang sử dụng Word trên web, bạn sẽ thấy số từ trong tài liệu của mình trong thanh ở cuối Word Online khi ở chế độ Soạn(Editing) thảo .

Related posts
4 Cách Chèn Hộp Văn bản Trong Google Tài liệu
Cách chèn chữ ký trong Google Docs
3 cách để Create Borders trong Google Docs
Làm thế nào để theo dõi Changes trong Google Docs
Làm thế nào để Thêm Shapes trong Google Docs
2 Ways để đổi Margins trong Google Docs
Cách gửi Private Emails bằng Gmail
Làm thế nào để sử dụng Google Sheets Drop Down Lists
Google Maps không nói hoặc chỉ đường bằng giọng nói? 12 cách sửa chữa
Cách xóa một trang trong Google Tài liệu
7 cách lưu hình ảnh từ Google tài liệu
Convert Word, PowerPoint, Excel Documents vào PDF bằng Google Docs
Cách sử dụng Google Docs bằng Dark Mode
các Google App & How để sử dụng nó là gì
Hơn 6 cách để tùy chỉnh Google Chrome
9 tính năng Hidden trong Google Maps Bạn nên kiểm tra
Cách thêm Phông chữ vào Google Tài liệu
Google Docs và Microsoft Word - Sự khác biệt là gì?
Cách tạo Brochure hoặc Pamphlet trong Google Docs
Cách Chèn Số Trang trong Word và Google Tài liệu
