Cách xóa bộ nhớ cache trong Google Drive và Google Tài liệu
Xóa bộ nhớ cache trong Google Drive và Google Documents(Google Docs) không gây hại cho dữ liệu của bạn. Vì vậy, nó là an toàn 100% để xóa nó nếu bạn gặp sự cố khi truy cập các tệp của mình. Tuy nhiên, trước khi tiếp tục, điều cần thiết là bạn phải đồng bộ hóa bất kỳ tệp ngoại tuyến nào, bạn hiện đang làm việc trên hoặc tệp sẽ sớm được tải lên. Dưới đây là bản tra cứu ngắn gọn về quy trình xóa bộ nhớ cache trong Google Drive và Google Tài liệu(Google Docs) .
Xóa bộ nhớ cache trong Google Drive và Google Tài liệu(Google Docs)
Có hai cách bạn có thể xóa bộ nhớ cache trong Google Drive và Google Tài liệu(Google Docs) , bằng cách sử dụng Chrome trên PC Windows và đó là:
- Sử dụng bảng điều khiển Cài đặt Google Chrome
- Chèn URL.
1] Sử dụng bảng điều khiển Cài đặt Google Chrome(Google Chrome Settings)
Như tên cho thấy, phương pháp sử dụng cài đặt trình duyệt Google Chrome .
Đầu tiên, tải ứng dụng web trong Chrome và nhấp vào biểu tượng hình ổ khóa hiển thị ở góc trên bên trái của thanh địa chỉ.
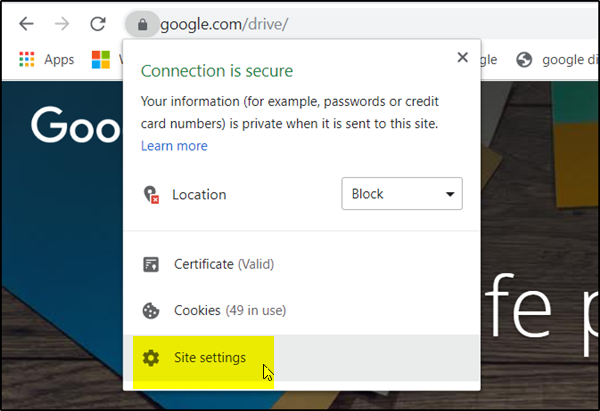
Ở đó, trên menu xuất hiện, hãy chọn tùy chọn ' Cài đặt Trang web(Site Settings) '.
Ngay lập tức, bạn sẽ được dẫn đến một trang đặc biệt trong bảng Cài đặt Chrome(Chrome Settings) , được liên kết với các ứng dụng web Google Drive hoặc Google Tài liệu(Google Docs) .
Khi đó, hãy nhấn vào nút ' Xóa dữ liệu(Clear Data) ' trong phần ' Sử dụng(Usage) '.
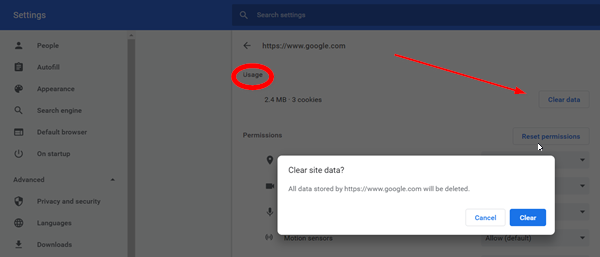
Khi được nhắc, hãy nhấp lại vào ' Xóa dữ liệu(Clear Data) ' để xác nhận.
Sau khi hoàn tất, tất cả nội dung được lưu trong bộ nhớ cache cục bộ, bao gồm cả cookie, cho ứng dụng web sẽ bị xóa.
2] Chèn URL
Trong phương pháp này, để xóa bộ nhớ cache, chỉ cần chèn các URL(URLs) sau vào thanh địa chỉ và nhấn phím 'Enter' .
Đối với Google Drive:
chrome://settings/cookies/detail?site=drive.google.com
Đối với Google Tài liệu(Google Docs) , Trang trình bày(Slides) và Trang tính:
chrome://settings/cookies/detail?site=docs.google.com
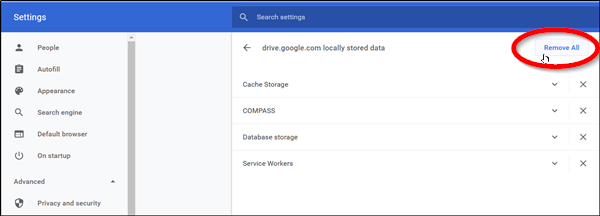
Khi nhập, bạn sẽ thấy một màn hình liệt kê tất cả nội dung được lưu trong bộ nhớ cache cục bộ liên quan đến ứng dụng web. Chọn tùy chọn(Choose) ' Xóa tất cả(Remove All) ' và bạn đã hoàn tất!
Ngay sau đó, bạn sẽ thấy bộ nhớ cache bị xóa khỏi các ứng dụng web của Google như Google Tài liệu(Google Docs) và Google Drive .
Thủ thuật này thực sự hữu ích khi máy tính của người dùng bị đóng băng và yêu cầu tắt cứng khi truy cập các loại tệp đa phương tiện và PDF(PDFs) .
Hãy cho chúng tôi biết nếu điều này giúp bạn.(Let us know if this helps you.)
Related posts
Làm thế nào để văn bản xoay trong ứng dụng web Google Sheets
Cách tạo Drop Cap trong Google Docs trong vài phút
Fix Google Docs Spellcheck không hoạt động đúng
Cách chèn Text Box bằng Google Docs
Làm thế nào để làm cho Google Slides loop mà không xuất bản
Cách tự động tạo biểu đồ và Graphs trong tờ Google
Convert Word, PowerPoint, Excel Documents vào PDF bằng Google Docs
Làm thế nào để thêm và chỉnh sửa Tables trong Google Docs một cách dễ dàng
Cách chuyển đổi Documents sang PDF với Google Docs bằng trình duyệt
Cách thêm Font lên Google Docs
Cách thêm Citations and References bằng Google Docs
Cách thêm Ghi chú Google Keep vào Google Docs
Tiện ích bổ sung Google Docs tốt nhất cho các nhà văn tự do
A browser error đã xảy ra thông báo - Google Docs trên Chrome
Làm thế nào để thực hiện một Gantt Chart trong Google Sheets
Cách chèn WordArt bằng Google Sheets bằng bản vẽ Google
Cách thay đổi Page Margin and Color trong Google Docs
Google Docs Keyboard Shortcuts cho PC Windows 10
Làm thế nào để Thêm một Watermark trong Google Docs
Cách tạo Hanging Indent trong Microsoft Word and Google Docs
