Các phương pháp hay nhất để cải thiện thời gian cài đặt Windows Update
Bản cập nhật tích lũy cho Windows chứa tất cả các thành phần được yêu cầu cho một phiên bản Windows 10 nhất định . Nhưng theo thời gian, khi các thành phần mới được bảo dưỡng, kích thước tổng thể của bản cập nhật tích lũy mới nhất ( LCU ) sẽ tăng lên và thời gian cập nhật bị kéo dài. Điều này xảy ra do các thành phần mới được thêm vào thông qua bản cập nhật chất lượng sử dụng Dịch vụ(Servicing) dựa trên thành phần ( CBS ) để cài đặt bản cập nhật. Trong phương pháp này, các thành phần và tính năng được đóng gói dưới dạng các mô-đun nhỏ chứa đầy đủ chức năng. Dưới đây là một số phương pháp hay nhất mà bạn có thể áp dụng để cải thiện thời gian và trải nghiệm cài đặt Windows Update .(Windows Update installation)
Các phương pháp hay nhất để cải thiện thời gian cài đặt Windows Update
Như bạn có thể biết, quá trình cài đặt bản cập nhật chất lượng Windows có ba giai đoạn chính. Trong giai đoạn trực tuyến, bản cập nhật không được nén và các thay đổi được thực hiện. Tiếp theo, có một giai đoạn Tắt máy trong đó kế hoạch cập nhật được tạo và xác thực. Sau đó, hệ thống sẽ tắt. Cuối cùng, có giai đoạn Khởi động lại(Reboot) khi hệ thống được khởi động lại, các thành phần được cài đặt và các thay đổi được cam kết.
Chính giai đoạn Shutdown và Reboot có ảnh hưởng lớn đến công việc vì người dùng không thể truy cập vào hệ thống của họ trong khi quá trình này diễn ra. Bạn có thể quản lý điều này thông qua các phương pháp sau.
- Nâng cấp Windows 10 lên phiên bản mới nhất.
- Thực hiện tối ưu hóa phần cứng.
- Cải thiện tốc độ xung nhịp của CPU.
- Chạy một chương trình chống vi-rút hoặc hệ thống tệp, trình điều khiển bộ lọc.
- Lên lịch cập nhật cho những khoảng thời gian có lưu lượng truy cập thấp.
Chúng ta hãy trình bày chi tiết một chút về các phương pháp trên.
1] Nâng cấp(Upgrade) lên Windows 10 lên bản dựng mới nhất
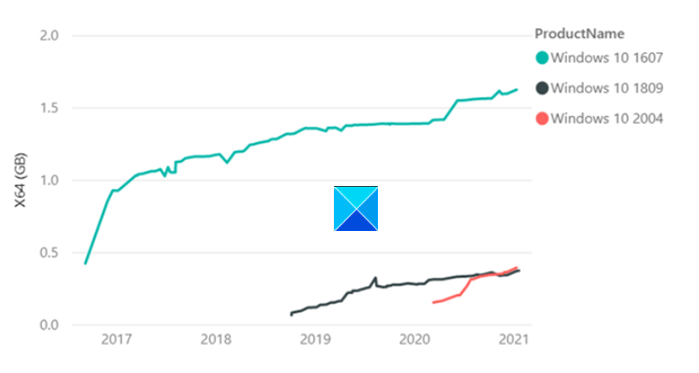
Các(Later) phiên bản Windows mới hơn , bắt đầu từ Windows v1809 cung cấp các cải tiến công nghệ giúp giảm kích thước của các bản cập nhật và cài đặt hiệu quả hơn. Dữ liệu thống kê(Statistical) tiết lộ,
LCU của Windows 10 , phiên bản 1607 có kích thước 1,2GB, vào năm sau RTM so với LCU Windows v1809 chỉ 310MB (0,3GB) một năm sau RTM .
2] Thực hiện tối ưu hóa phần cứng
Các nhà nghiên cứu tại Microsoft trong quá trình thử nghiệm nội bộ đã nhận thấy rằng thời gian cài đặt giảm tới 6 lần khi họ chạy Windows và quá trình cập nhật trên ổ cứng SSD nhanh hơn là ổ cứng HDD(HDD) . Vì vậy, chúng tôi khuyến nghị người dùng chạy Windows và quá trình cập nhật trên ổ SSD nhanh thay vì HDD bằng cách đặt ổ Windows vào SSD .
Đọc(Read) : Các loại cập nhật Windows khác nhau(Different types of Windows Updates) .
3] Cải thiện tốc độ xung nhịp của CPU
Tốc độ xung nhịp của CPU(CPU) là điểm nghẽn và việc nâng cấp CPU có thể tạo ra sự khác biệt. (CPU)Nếu PC của bạn được trang bị CPU Intel(Intel CPU) có SKU (tên) kết thúc bằng 'K' hoặc X (i7–7700k, i5–6600K, v.v.) và hỗ trợ bo mạch chủ có chipset bắt đầu bằng dòng Z hoặc X ( Z170 , X99 , v.v.), vào BIOS của máy tính .
Sau đó, thay đổi tốc độ đồng hồ lõi và điện áp lõi thành các số xác định và vào Windows để kiểm tra độ ổn định của tốc độ đồng hồ mới của bạn (ép xung). Thực hiện quy trình này cho đến khi bạn đạt được tốc độ / nhiệt độ tối đa mong muốn.
4] Chạy(Run) một trình điều khiển bộ lọc hệ thống tệp hoặc chống vi-rút duy nhất
Đảm(Make) bảo rằng bạn đang chạy một trình điều khiển bộ lọc hệ thống tệp hoặc chống vi-rút duy nhất. Chạy đồng thời phần mềm chống vi-rút của bên thứ 3 và Microsoft Defender có thể làm chậm quá trình cập nhật. Bộ bảo vệ Windows(Windows Defender) được bật theo mặc định. Khi bạn cài đặt một chương trình chống vi-rút khác, Bộ bảo vệ sẽ tự động bị tắt .
5] Lên lịch(Schedule) cập nhật cho những khoảng thời gian có lưu lượng truy cập thấp
Việc cài đặt các bản cập nhật trong giờ cao điểm mất nhiều thời gian. Vì vậy, thay vì chọn thời gian đó, hãy lên lịch cập nhật sau giờ làm việc khi hoạt động thấp. Đối với điều này, hãy đi tới Cài đặt(Settings) và chỉ định thời điểm bạn muốn lên lịch cập nhật.
Microsoft cũng đưa ra các đề xuất để cải thiện hiệu suất quét ngoại tuyến của Windows Update .
Sử dụng Windows Update Agent ( WUA ) để quét các bản cập nhật ngoại tuyến là một cách tuyệt vời để xác nhận xem thiết bị của bạn có an toàn hay không mà không cần kết nối với Windows Update hoặc máy chủ Windows Server Update Services(Windows Server Update Services) ( WSUS ). Nếu bạn gặp sự cố hết bộ nhớ khi chạy quét WUA , chúng tôi khuyên bạn nên thực hiện các biện pháp giảm thiểu sau:(WUA)
- Xác định(Identify) xem quét cập nhật trực tuyến hay WSUS là tùy chọn trong môi trường của bạn.(WSUS)
- Nếu bạn đang sử dụng một công cụ quét ngoại tuyến của bên thứ ba gọi nội bộ là WUA , hãy cân nhắc định cấu hình lại nó để quét WSUS hoặc WU.
- Chạy(Run Windows Update) quét ngoại tuyến Windows Update trong một Cửa sổ(Window) bảo trì mà không có ứng dụng nào khác đang sử dụng bộ nhớ.
- Tăng(Increase) bộ nhớ hệ thống lên 8GB hoặc cao hơn, điều này sẽ đảm bảo rằng siêu dữ liệu có thể được phân tích cú pháp mà không gặp sự cố về bộ nhớ.
Hy vọng bạn tìm thấy bài viết thông tin.
Related posts
Nút Vấn đề Fix trên Windows Update page
Nơi để tìm thấy và như thế nào để đọc Windows Update log trong Windows 11/10
Làm thế nào để sửa chữa Windows Update error 0x80240061
Làm thế nào để cập nhật các sản phẩm khác sử dụng Microsoft Windows Update
Windows Update Không thể cài đặt với Error Code 0x8024004a
Win Update Stop: Vô hiệu hóa Windows Updates trên Windows 10
Fix Windows Update Error C8000266?
Error 0xc19001e1, Windows 10 Update Không thể cài đặt
Fix Windows Update Error 0x800f0989 trên Windows 11/10
Fix Windows 10 Update Error 0x800703F1
Các tính năng New trong Windows 10 version 20H2 October 2020 Update
Cửa sổ Update Client thất bại trong việc phát hiện với error 0x8024001f
Cách tạm dừng Windows Update bằng Windows 10 lên tới 365 ngày
Fix Windows Update error 0x8e5e03fa trên Windows 10
Không thể cài đặt Windows Update với error code 0x8024200D
Fix Error 0x80072efe trên Windows 10 Update Assistant
Cách Fix Windows Update Error 0xc1900201
Cách khắc phục Windows Update error 0xca020007
Windows Update and Security settings trong Windows 10
Fix 0x80071a2d Windows Update error
