Khắc phục sự cố kết nối Thiết bị Bluetooth LE trên Windows 10
Windows 10 ra đời với một loạt tính năng và ứng biến mới. Mặc dù bản cập nhật tương đối dễ gặp sự cố, nhưng có một số khía cạnh cần được tinh chỉnh. Một vài bản cập nhật sau đó, bản dựng này dự kiến sẽ khắc phục các vấn đề; nhưng trong khi đó, chúng tôi sẽ cố gắng hết sức để tìm ra giải pháp cho tất cả các vấn đề.
(Bluetooth LE) Sự cố kết nối thiết bị (Devices)Bluetooth LE
Một số người dùng đã phàn nàn trên Diễn đàn câu trả lời của Microsoft(Microsoft Answers Forums) rằng Thiết bị Bluetooth LE không kết nối(Bluetooth LE Devices are not connecting) như mong đợi sau khi cài đặt Bản cập nhật dành cho (Update)người sáng tạo(Creators) .
Thiết bị Bluetooth LE(Bluetooth LE) của tôi không kết nối lại với PC như mong đợi. Chúng mất nhiều thời gian hơn để kết nối lại so với trước khi cập nhật.
Bằng Bluetooth LE ( Năng lượng ánh sáng(Light Energy) ), người ta đề cập đến tất cả các thiết bị và phụ kiện Bluetooth hiện đại bao gồm chuột, thiết bị theo dõi thể dục, điện thoại thông minh và tai nghe Bluetooth . Sự cố có thể được giải quyết bằng hai phương pháp, một bằng cách chạy Trình khắc phục sự cố(Troubleshooter) và phương pháp kia bằng cách cài đặt lại Trình điều khiển(Driver) có liên quan và khởi động lại hệ thống.
1] Chạy trình gỡ rối Bluetooth
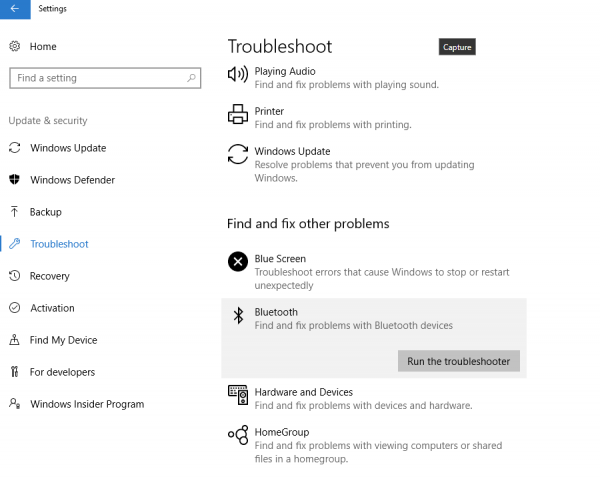
Trong bước này, Windows 10 sẽ chẩn đoán xem có bất kỳ sự cố nào xảy ra với modem Bluetooth , trình điều khiển hoặc thiết bị mà bạn đang cố ghép nối hay không. Trên thực tế, Microsoft đã nhận thức rõ một số vấn đề đang xảy ra trên các mẫu máy tính xách tay cũ và đã kịp thời chặn cập nhật trên những chiếc máy này.
Đi tới Cài đặt(Settings) > Cập nhật & bảo mật(Update & security) > Khắc phục sự cố > Tìm(Find) và khắc phục các sự cố khác. Bây giờ, hãy chạy Trình gỡ rối Bluetooth(Bluetooth Troubleshooter) .
Trình khắc phục sự cố sẽ xác định và cố gắng khắc phục sự cố tự động. Sau khi thực hiện việc này, hãy đợi một lúc cho đến khi thiết bị kết nối lại và sau đó ghép nối Bluetooth(Bluetooth pairing) sẽ hoạt động như dự định.
2] Sửa trình điều khiển Bluetooth
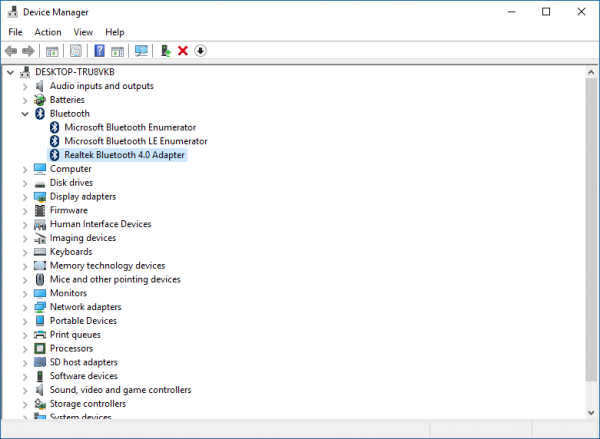
Vì chuột sử dụng bộ điều hợp Bluetooth không dây để kết nối, nên hiển nhiên là thiết bị sẽ không hoạt động như dự kiến. Đi tới “ Trình quản lý Thiết bị(Device Manager) ” và trong những trường hợp như thế này, bạn có thể sẽ thấy thông báo “ Yêu cầu cài đặt thêm(Requires further installation) ”. Điều này có nghĩa là trình điều khiển cho phần cứng của bạn không được xây dựng cho Windows 10 Creators Update và trong trường hợp này, bạn không thể tải xuống trình điều khiển.
Để khắc phục sự cố này tạm thời, hãy chuyển đến Device Manager > Bluetooth và thử gỡ cài đặt tất cả các phiên bản của phần mềm trình điều khiển Bluetooth . Có thể lặp lại bước tương tự đối với bất kỳ thiết bị Bluetooth nào được ghép nối khác . Điều đáng nói là bạn sẽ tạm thời mất quyền truy cập vào thiết bị cụ thể được đề cập. Bây giờ khởi động lại thiết bị của bạn và chuột Bluetooth hoặc bất kỳ phụ kiện nào khác sẽ bắt đầu hoạt động tốt. Trong trường hợp cùng một vấn đề xảy ra lặp lại quá trình tương tự.
Xin lưu ý rằng Microsoft đã biết rằng một số đài Broadcom đang gặp sự cố Bluetooth LE sau khi nâng cấp lên bản cập nhật Windows 10 Creators và đang nỗ lực để khắc phục sự cố tương tự.
Chúng tôi biết rằng một số người dùng có đài Broadcom có thể đã gặp sự cố kết nối thiết bị (Broadcom)Bluetooth LE (trong khi Cài đặt(Settings) đang mở) sau khi nâng cấp lên Windows 10 Creators Update . Chúng tôi đã giải quyết vấn đề trong bản cập nhật Windows gần đây và các thiết bị có đài (Windows)Broadcom một lần nữa sẽ được cung cấp Bản cập nhật dành cho người sáng tạo(Creators Update) . Nếu bạn vẫn gặp sự cố này, hãy đảm bảo rằng bạn đã cài đặt các bản cập nhật Windows mới nhất .
Trong khi đó, bạn cũng có thể tìm kiếm “Trung tâm phản hồi” trong Cortana và sử dụng ứng dụng để báo cáo sự cố, nếu bạn muốn.
Cần thêm ý tưởng? Kiểm tra các bài đăng này:(Need more ideas? Check these posts:)
- Bluetooth không hoạt động(Bluetooth is not working)
- Thiết bị Bluetooth không hiển thị hoặc không kết nối
- Chuột Bluetooth ngắt kết nối ngẫu nhiên(Bluetooth Mouse disconnects randomly) .
Related posts
chậm trễ âm thanh Fix Bluetooth trong Windows 10
Fix Bluetooth Âm thanh nói lắp trong Windows 11/10
Lỗi Fix Broadcom BCM20702A0 driver trên Windows 11/10
Fix Setup không đầy đủ vì một connection error đồng hồ đo
Fix Bluetooth mouse được kết nối nhưng không hoạt động trên Windows 10
Làm thế nào để các vấn đề Fix Bluetooth trong Windows 10
Khắc phục: Không thể gỡ bỏ thiết bị Bluetooth trên Windows 10
Khắc phục sự cố Bluetooth không hoạt động sau khi cập nhật Windows 10 Creators
Fix Bluetooth sẽ không bật trong Windows 10
Cách khắc phục iCUE không phát hiện thiết bị (Corsair Utility Engine)
Fix Touchpad error Thiết bị này không thể khởi động (Code 10) trên Windows 11/10
Cách bật và sử dụng Bluetooth bằng Windows 11/10
Khắc phục sự cố Windows 10 Không có thiết bị âm thanh nào được cài đặt
Bluetooth Headphones không làm việc trên Windows 10
Khắc phục sự cố USB OTG không hoạt động trên thiết bị Android
Cách đổi tên Bluetooth Devices trên Windows 10
Khắc phục âm lượng Bluetooth thấp trên Android
Cách kết nối PC PS4 Controller lên Windows 10
Sửa lỗi chuột Bluetooth Windows 10
Cách kiểm soát việc sử dụng Web Bluetooth API trong Microsoft Edge
