Ngăn máy tính xách tay chuyển sang chế độ Ngủ trong khi trình bày
Nếu bạn đang tạo bản trình bày, thì bạn muốn bật cài đặt Bản trình bày(Presentation settings) trên máy tính xách tay Windows 11/10/8/7 của mình. Cài đặt bản trình bày(Presentation) là các tùy chọn trên máy tính xách tay của bạn mà bạn có thể áp dụng khi thuyết trình. Nếu bạn đã từng thấy màn hình hiển thị của mình chuyển sang màu đen trong khi thuyết trình, bạn sẽ đánh giá cao tùy chọn cho phép bạn tự động tắt trình bảo vệ màn hình mỗi khi bạn thuyết trình.
Ngăn máy tính xách tay(Prevent Laptop) chuyển sang chế độ ngủ(Sleep) trong khi trình bày(Presentation)
Khi bật cài đặt bản trình bày, máy tính xách tay của bạn vẫn ở chế độ thức và thông báo hệ thống sẽ bị tắt. Bạn cũng có thể tắt trình bảo vệ màn hình, điều chỉnh âm lượng loa và thay đổi hình nền màn hình của bạn. Cài đặt của bạn sẽ tự động được lưu và áp dụng mỗi khi bạn thuyết trình trừ khi bạn tắt chúng theo cách thủ công.
Bật hoặc tắt Cài đặt Bản trình bày Windows(Windows Presentation Settings)
Để làm như vậy, thông qua Bảng điều khiển(Control Panel) , mở Trung tâm di động của Windows(Windows Mobility Center) và trong ô Cài đặt bản trình bày(Presentation Settings) , nhấp vào nút Bật(Turn) .
Thao tác này sẽ bật Cài đặt bản trình bày(Presentation Settings) .

Ngoài ra, để thay đổi cài đặt, hãy nhập Presentationettings.exe(presentationsettings.exe) trong Bắt đầu tìm kiếm và nhấn Enter.
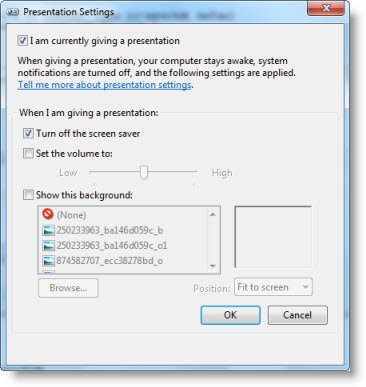
Thay đổi cài đặt thành những gì bạn muốn trong khi thuyết trình.
Kiểm tra Tôi hiện đang thuyết trình (I am currently giving a presentation).
Đồng thời chọn Tắt trình bảo vệ màn hình(Turn off the screen saver) .
Sau khi thực hiện điều đó, bạn có thể đặt một mức âm lượng cụ thể và sau đó nhấp vào OK.
Khi bạn thực hiện những thay đổi này, máy tính xách tay Windows của bạn sẽ không ở chế độ Ngủ(Windows laptop will not Sleep) cũng như không gửi thông báo trong khi trình bày.
Bạn cũng có thể tạo lối tắt trên màn hình cho nó bằng cách sử dụng đường dẫn như-
C:\Windows\System32\PresentationSettings.exe
Nếu muốn, bạn cũng có thể sử dụng các lệnh để kiểm soát Cài đặt(Presentation Settings) hoặc Chế độ(Mode) bản trình bày từ một tập lệnh-
presentationsettings /start
và
presentationsettings /stop
Hi vọng điêu nay co ich.
MẸO(TIP) : Các công cụ như Mouse Jiggler , Sleep(Sleep Preventer) Preventioner cũng có thể giúp ngăn máy tính chuyển sang chế độ Sleep, Hibernate, Standby(prevent the computer from switching to Sleep, Hibernate, Standby mode) .
Related posts
Cách sạc điện thoại của bạn bằng Sleep Mode với Laptop lid đã đóng
Chọn những gì đóng nắp máy tính xách tay không: Shutdown, Hibernate, Sleep
Cách sử dụng các công cụ tích hợp Charmap and Eudcedit Windows 10
Microsoft Visual C++ Redistributable Package: FAQ and Download
Cách sử dụng Input Method Editor (IME) trên PC Windows 10
Create New, Resize, Extend Partition sử dụng Disk Management Tool
Microsoft Management Console (MMC) là gì trong Windows 10?
USB Selective Suspend feature là gì? Làm thế nào để kích hoạt hoặc vô hiệu hóa nó?
Cách bật và sử dụng TPM Diagnostics Tool trong Windows 11
Local, LocalLow, Thư mục chuyển vùng trong AppData trên Windows 10
Kích hoạt Enhanced Anti-Spoofing trong Windows 10 Hello Face Authentication
Fast Startup là gì và cách bật hoặc tắt nó trong Windows 10
Cách định dạng máy tính Windows 10
Làm thế nào để Giảm Taskbar Updates cho News & Interests trong Windows 10
Cách bật hoặc Disable Automatic Learning trong Windows 10
Cách bật hoặc Disable or Application Isolation feature trong Windows 10
Vô hiệu hóa Telemetry & Data Collection bằng Windows 10 bằng Task Scheduler
Tính năng Removed trong Windows 10 v 21H1
Kích hoạt, Disable Data Collection cho Reliability Monitor trong Windows 10
Cách sử dụng Performance Monitor bằng Windows 10
