Cách chặn cookie của bên thứ ba trong Chrome, Firefox, Edge và Opera
Cookie là những phần dữ liệu được các trang web bạn truy cập lưu trong trình duyệt web của bạn. Cookie của bên thứ ba được tạo bởi một trang web không phải trang web mà bạn muốn truy cập. Hầu hết thời gian, cookie của bên thứ ba được sử dụng bởi các dịch vụ quảng cáo muốn cung cấp cho bạn các quảng cáo được nhắm mục tiêu dựa trên lịch sử duyệt web và các tìm kiếm trên web của bạn. Tuy nhiên, những cookie này có thể gây ra những lo ngại về quyền riêng tư, vì chúng cũng có thể được sử dụng để lưu trữ lịch sử duyệt web của bạn trên các trang web sử dụng cùng một dịch vụ quảng cáo. Đó là lý do tại sao những câu hỏi như " Cookie của bên thứ ba có phải là rủi ro bảo mật không?" (Are)hoặc "Chặn cookie của bên thứ ba có tốt không?" thường xuyên phát sinh. Để giúp bạn, trong bài viết này, chúng tôi sẽ hướng dẫn bạn cách tắt cookie của bên thứ ba trong Chrome , Firefox , Edge vàOpera , bao gồm tất cả các trình duyệt chính hiện nay. Nếu không có thêm quảng cáo, đây là cách tắt cookie của bên thứ ba:
Chặn cookie của bên thứ ba: Điều đó có nghĩa là gì?
Khi bạn truy cập một trang web, bao gồm Digital Citizen , nó thường lưu trữ ít nhất một cookie trên máy tính của bạn với sự trợ giúp của trình duyệt web. Trang web đó sử dụng (các) cookie của nó để giữ thông tin về lượt truy cập của bạn và sở thích của bạn, để bạn có thể duyệt qua mà không gặp vấn đề gì.
Hầu hết các trang web cũng lưu trữ cookie của bên thứ ba trên thiết bị của bạn, được tạo bởi các trang web và dịch vụ khác. Ví dụ: một số cookie của bên thứ ba phổ biến nhất được các trang web sử dụng là từ:
- Google Analytics - cookie của bên thứ ba được sử dụng để phân tích lưu lượng truy cập của trang web
- Google AdSense hoặc Doubleclick - bên thứ ba được sử dụng để phân phối quảng cáo trên trang web bạn truy cập
- Facebook - cookie của bên thứ ba được sử dụng để cấp cho bạn quyền truy cập vào các nút Thích(Like) hoặc Chia sẻ(Share) hoặc để nhúng các loại nội dung khác nhau từ Facebook

Cookie từ Digital Citizen
Chặn cookie của bên thứ ba trong trình duyệt web của bạn có thể chặn theo dõi từ các nhà quảng cáo và các tổ chức khác. Vì vậy, có tốt để chặn cookie của bên thứ ba không? Đúng, nó có thể tốt nhưng cũng có thể xấu: chặn cookie có thể tăng quyền riêng tư của bạn, nhưng nó cũng có thể phá vỡ một số trang web bạn truy cập.
Trước khi chúng tôi hướng dẫn bạn cách tắt cookie của bên thứ ba, hãy nhớ rằng hầu hết các trình duyệt web đã tắt cookie của bên thứ ba nếu bạn sử dụng chúng ở chế độ ẩn danh(incognito mode) . Hơn nữa(Furthermore) , một số trang web cũng lắng nghe các yêu cầu DNT (Không theo dõi(Track) ) được gửi bởi trình duyệt của bạn ( nếu bạn đã bật cài đặt DNT(if you enabled the DNT setting) ), có nghĩa là họ có thể đã vô hiệu hóa các cookie có thể theo dõi bạn.
Cách chặn cookie của bên thứ ba trong Google Chrome
Để tắt cookie của bên thứ ba trong Chrome , trước tiên, hãy nhấp hoặc nhấn vào nút “Tùy chỉnh và điều khiển Google Chrome”(“Customize and control Google Chrome”) từ góc trên cùng bên phải của trình duyệt. Nó trông giống như ba chấm được sắp xếp theo chiều dọc. Trong menu, chọn Cài đặt(Settings) .

Mở Cài đặt trong Google Chrome
Cuộn xuống và nhấp hoặc nhấn vào “Cookie (“Cookies) và dữ liệu trang web khác”(and other site data” ) trong “Quyền riêng tư và bảo mật”.(“Privacy and security.”)
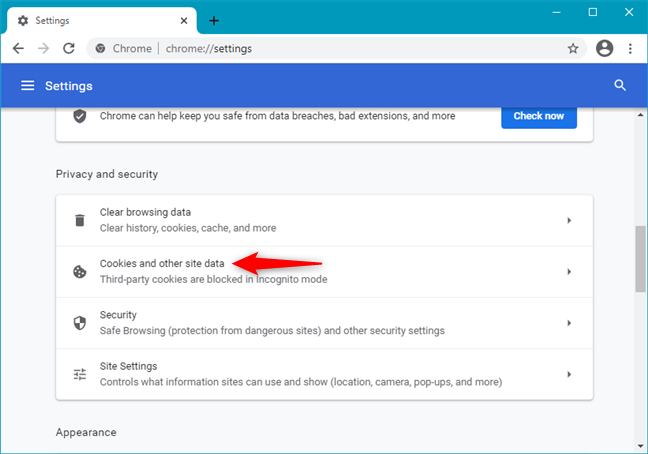
Cookie và dữ liệu trang web khác trong Google Chrome
Điều này cung cấp cho bạn một danh sách các công tắc và cài đặt cookie khác nhau. Như bạn có thể thấy trong ảnh chụp màn hình bên dưới, Chrome chặn cookie của bên thứ ba theo mặc định, nhưng chỉ ở chế độ ẩn danh.

Google Chrome chặn cookie của bên thứ ba ở chế độ ẩn danh
Để tắt cookie của bên thứ ba trong Chrome , hãy chọn tùy chọn “Chặn cookie của bên thứ ba”(“Block third-party cookies”) như được minh họa bên dưới.
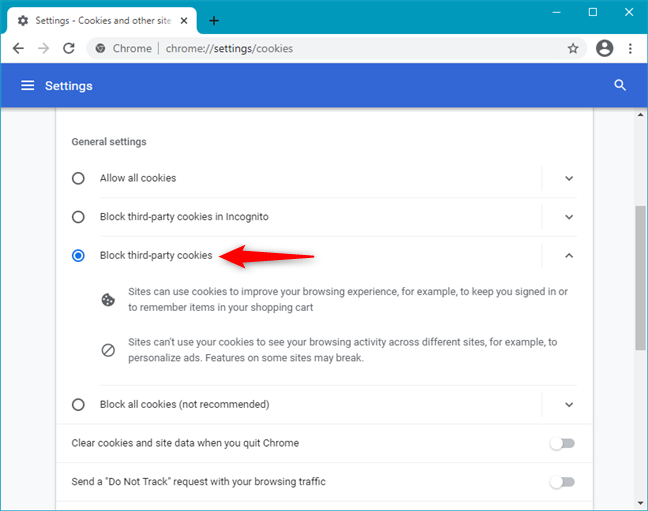
Cách chặn cookie của bên thứ ba trong Google Chrome
Bây giờ bạn có thể đóng tab Cài đặt . (Settings)Từ bây giờ, Google Chrome sẽ chặn tất cả cookie của bên thứ ba trên tất cả các trang web bạn truy cập.
Cách chặn cookie của bên thứ ba trong Firefox
Để tắt cookie của bên thứ ba trong Firefox , trước tiên, hãy nhấp hoặc nhấn vào nút Mở menu(Open menu) từ góc trên bên phải của nó. Nó trông giống như ba đường thẳng song song. Trong menu của Firefox, nhấn vào Tùy chọn(Options) .

Mở Tùy chọn trong Mozilla Firefox
Trong tab Tùy chọn , chọn (Options)“Quyền riêng tư & Bảo mật”(“Privacy & Security”) ở thanh bên trái.

Mở cài đặt Quyền riêng tư(Open Privacy) & Bảo mật(Security) trong Mozilla Firefox
Sau đó, ở bên phải, nhấp hoặc nhấn vào Tùy chỉnh(Custom) và chọn tùy chọn có nhãn “Tất cả cookie của bên thứ ba (có thể khiến trang web bị(“All third-party cookies (may cause websites to break)”) hỏng)” từ danh sách thả xuống.

Cách chặn cookie của bên thứ ba trong Firefox
Đóng tab Tùy chọn và (Options)Mozilla Firefox sẽ bắt đầu chặn tất cả cookie của bên thứ ba trên tất cả các trang web bạn truy cập.
Cách chặn cookie của bên thứ ba trong Microsoft Edge
Mở Microsoft Edge và nhấp hoặc nhấn vào nút “Cài đặt và hơn thế nữa”(“Settings and more”) từ phía trên bên phải của cửa sổ trình duyệt. Ngoài ra, bạn có thể nhấn ALT+X trên bàn phím của mình. Trong menu của Edge, chọn Cài đặt(Settings) .

Mở Cài đặt trong Microsoft Edge
Trong tab Cài đặt(Settings) , chọn “Cookie và quyền trang web”(“Cookies and site permissions” ) ở thanh bên trái.

Mở Cookie và cài đặt quyền trang web trong Microsoft Edge
Trong bảng điều khiển bên phải, nhấp hoặc nhấn vào “Quản lý và xóa cookie và dữ liệu trang web”(“Manage and delete cookies and site data”) trong “Cookie và dữ liệu được lưu trữ”.(“Cookies and data stored.”)

Quản lý và xóa cookie cũng như dữ liệu trang web trong Microsoft Edge
Cuối cùng, bật khóa chuyển “Chặn cookie của bên thứ ba”(“Block third-party cookies”) .
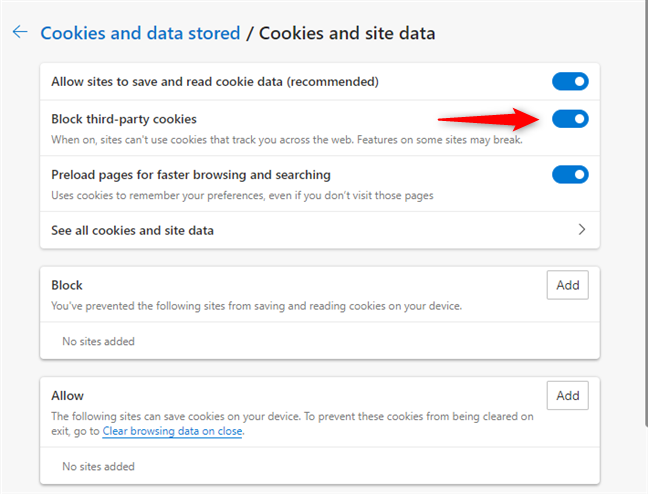
Chặn(Block) cookie của bên thứ ba trong Microsoft Edge
Đóng tab Cài đặt(Settings) và bạn đã hoàn tất. Microsoft Edge hiện chặn cookie của bên thứ ba trên tất cả các trang web bạn truy cập.
Cách chặn cookie của bên thứ ba trong Opera
Trong Opera , điều đầu tiên bạn phải làm để tắt cookie của bên thứ ba là nhấn nút “Tùy chỉnh và điều khiển Opera”(“Customize and control Opera”) từ góc trên bên trái của cửa sổ. Nó trông giống như chữ O. Trong menu của Opera, nhấp hoặc nhấn vào Cài đặt(Settings) .
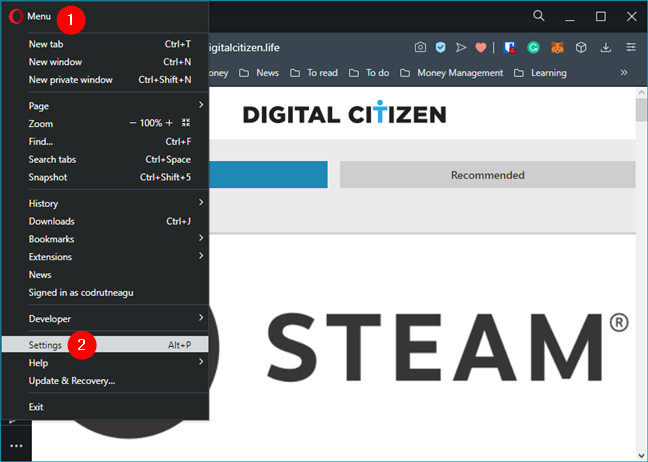
Mở Cài đặt trong Opera
Trong tab Cài đặt(Settings) , chọn Nâng cao(Advanced) trên thanh bên trái. Sau đó, cuộn cho đến khi bạn chuyển đến phần “Quyền riêng tư và bảo mật”(“Privacy and security” ) ở bên phải và nhấp hoặc nhấn vào “Cookie và dữ liệu trang web khác”.(“Cookies and other site data.”)

Mở Cookie và dữ liệu trang web khác trong Opera
Sau đó, bạn có quyền truy cập vào cài đặt cookie được Opera sử dụng . Như bạn có thể thấy trong ảnh chụp màn hình sau, Opera chặn cookie của bên thứ ba theo mặc định nếu bạn đang sử dụng nó ở chế độ riêng tư.
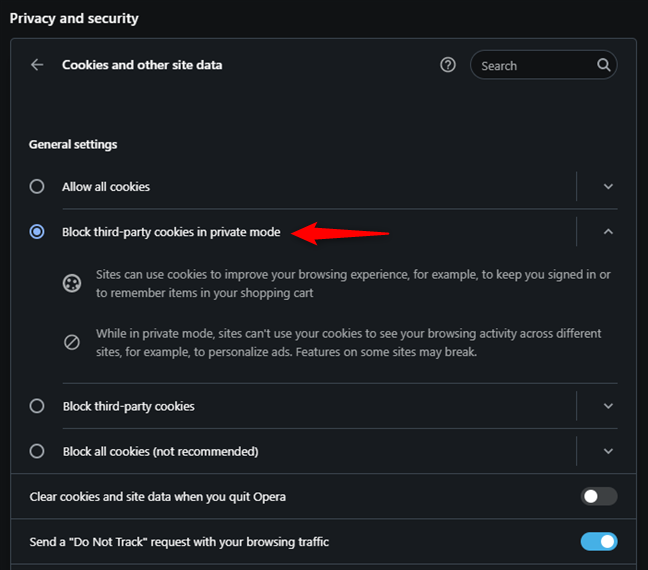
Opera tự động tắt cookie của bên thứ ba trong chế độ ẩn danh
Để chặn tất cả cookie của bên thứ ba, bất kể bạn có sử dụng trình duyệt riêng tư của Opera hay không, hãy bật nút chuyển có nội dung “Chặn cookie của bên thứ ba”.(“Block third-party cookies.”)

Cách chặn cookie của bên thứ ba trong Opera
Bạn có thể đóng Cài đặt(Settings) và tiếp tục duyệt với Opera mà không có bất kỳ cookie của bên thứ ba nào.
Tại sao bạn chọn chặn cookie của bên thứ ba?
Mặc dù việc chặn tất cả cookie của bên thứ ba có thể làm cho lịch sử duyệt web và dữ liệu của bạn riêng tư hơn, nhưng điều đó không có nghĩa là tất cả các mạng quảng cáo và dịch vụ của bên thứ ba ngừng theo dõi bạn. Một số người trong số họ có các phương pháp tinh ranh để theo dõi khách truy cập trên các trang web khác nhau. Tuy nhiên, bạn sẽ thấy ít quảng cáo được nhắm mục tiêu hơn, đồng thời các mạng quảng cáo và mạng xã hội sẽ biết ít hơn một chút về bạn. Trước khi kết thúc hướng dẫn này, chúng tôi muốn biết lý do bạn chặn cookie của bên thứ ba và trải nghiệm của bạn sau khi thực hiện điều đó.
Related posts
Cách bật Không theo dõi trong Chrome, Firefox, Edge và Opera
Làm thế nào để thiết lập một máy chủ proxy trong Chrome, Firefox, Edge, và Opera
Làm thế nào để truy cập ẩn danh trong Chrome, Firefox, Edge, và Opera
Go incognito Với shortcut key trong Chrome, Edge, Firefox và Opera
Make InPrivate or Incognito shortcuts cho Firefox, Chrome, Edge, Opera hoặc Internet Explorer
Câu hỏi đơn giản: Cookies là gì và chúng làm gì?
Cách xóa cookie khỏi Chrome: Tất cả những gì bạn cần biết
Xuất mật khẩu từ Chrome, Firefox, Opera, Microsoft Edge và Internet Explorer
Trình duyệt nào sẽ giúp thời lượng pin của bạn lâu hơn trong Windows 10?
Câu hỏi đơn giản: Bộ lọc SmartScreen là gì và nó hoạt động như thế nào?
Làm thế nào để có được, cấu hình, và loại bỏ các phần mở rộng Microsoft Edge
Làm thế nào để làm cho Google search engine tôi trong Microsoft Edge
12 cách để quản lý các tab trong Microsoft Edge
Cách bỏ chặn Adobe Flash Player trên Microsoft Edge của Windows 10
Làm thế nào để in một bài báo không có quảng cáo trong tất cả các trình duyệt chính
Cách bật và tắt Dark Mode trong Microsoft Edge
Cách bật Java trong tất cả các trình duyệt web chính
Tra cứu DNS qua HTTPS hoặc DNS bảo mật là gì? Bật nó trong Google Chrome!
Làm thế nào để thay đổi default browser trong Windows 11
Về InPrivate and Incognito. duyệt web riêng tư là gì? Which browser là tốt nhất?
