Cách tạo Chứng chỉ SSL tự ký trong Windows 11/10
Ngày nay, SSL(SSL) rất quan trọng vì các trình duyệt cảnh báo về nó nếu nó không có sẵn trên trang web. Điều này có thể áp dụng cho các trang web cục bộ, tức là các trang web bạn lưu trữ trên máy tính cho mục đích thử nghiệm. Việc mua chứng chỉ SSL cho trang web cục bộ không được sử dụng nhiều và thay vào đó, bạn có thể tạo chứng chỉ SSL tự ký trong Windows 11/10 cho các trang web đó. Bài đăng này sẽ hướng dẫn bạn trong suốt quá trình.
Tạo (Create)chứng chỉ (Certificates)SSL tự ký trong Windows 11/10

Mở cửa sổ PowerShell với các đặc quyền của quản trị viên(PowerShell window with admin privileges) . Thực hiện lệnh sau. Đảm(Make) bảo đặt tên trang web chính xác mà bạn định sử dụng trên máy tính cục bộ,
New-SelfSignedCertificate -CertStoreLocation Cert:\LocalMachine\My -DnsName "mylocalsite.local" -FriendlyName "MyLocalSiteCert" -NotAfter (Get-Date).AddYears(10)
Nếu bạn muốn kiểm tra tất cả các tham số chứng chỉ gốc, bạn có thể sử dụng CloneCerttham số —thêm trên tài liệu chính thức.
Đọc(Read) : Cách quản lý Chứng chỉ gốc đáng tin cậy trong Windows 10(How to manage Trusted Root Certificates in Windows 10) .
Cách áp dụng hoặc cài đặt chứng chỉ trên trang web cục bộ trên máy tính
Sau khi có chứng chỉ, bạn sẽ cần cài đặt chứng chỉ máy tính để trình duyệt có thể tìm thấy chứng chỉ đó. Bạn sẽ cần sao chép nó vào cửa hàng của Tổ chức phát hành chứng chỉ gốc đáng tin cậy(Trusted Root Certification Authorities) .
Trong Menu Bắt đầu(Start Menu) , nhập Quản lý(Manage) chứng chỉ máy tính và nhấp để mở kho chứng chỉ máy tính cục(Local) bộ . Bạn sẽ cần sự cho phép của quản trị viên để hoàn tất quá trình này.
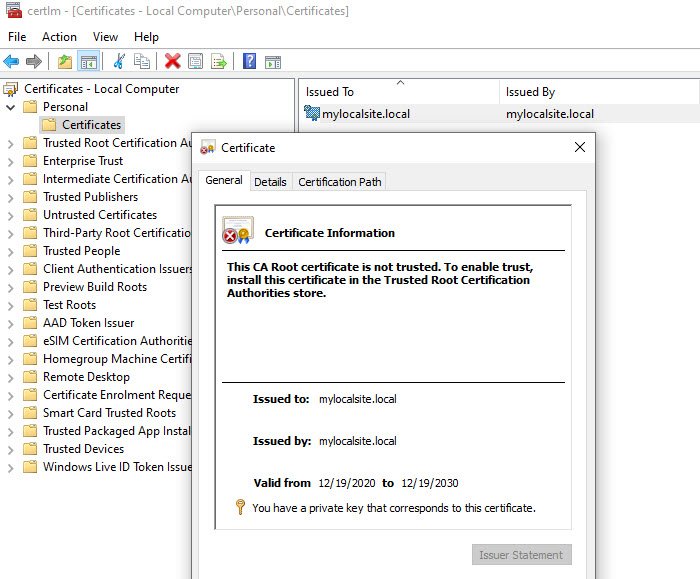
- Điều hướng(Navigate) đến Certificates – Local Computer > Personal > Chứng chỉ(Certificates) . Nơi này lưu trữ tất cả chứng chỉ cục bộ được tạo trên máy tính.
- Tìm chứng chỉ bạn đã tạo.
- Tiếp theo, trên bảng điều khiển bên trái, hãy mở rộng Tổ chức phát hành chứng chỉ gốc đáng tin cậy> Chứng chỉ(Certificates) .
- Kéo(Drag) và thả chứng chỉ cục bộ và thả vào thư mục này
- Bạn cũng có thể sao chép và dán nó.
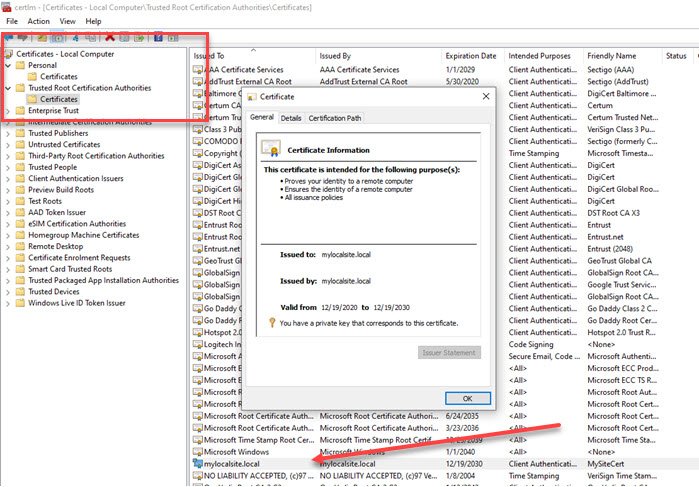
Sau khi hoàn tất, hãy đảm bảo truy cập trang web cục bộ bằng HTTPS thay vì HTTP . Bạn có thể phải thực hiện các thay đổi đối với máy chủ web để bất kỳ khi nào trang web cục bộ được truy cập, nó sẽ chuyển hướng đến phiên bản bảo mật.
Tôi hy vọng bài đăng đã giúp bạn tạo chứng chỉ SSL cục bộ và cài đặt nó trên máy tính, để trình duyệt không cảnh báo về việc thiếu mã hóa.
Đọc(Read) : Sự khác biệt giữa các phương pháp mã hóa TLS và SSL .
Related posts
Các ứng dụng OpenGL không chạy trên màn hình Miracast wireless bằng Windows 10
Cách chạy nhiều tài khoản Dropbox trong Windows 10
Snapchat không hoạt động trên Bluestacks Emulator trên Windows 10
Cách tải xuống, cài đặt, chạy Microsoft Works trên Windows 11/10
Cách tải xuống và cài đặt Silverlight trên Windows 10
Ứng dụng Battery monitor, Analytics & Stats tốt nhất cho Windows 10
Cách gỡ cài đặt hoặc cài đặt lại Notepad bằng Windows 10
Cách trao đổi ổ đĩa cứng trong Windows 10 với Hot Swap
Convert AVCHD để MP4 sử dụng các bộ chuyển đổi miễn phí cho Windows 10
Cài đặt đồng bộ hóa Windows 10 không hoạt động bị mờ đi
Best Laptop Battery Test software & Diagnostic tools cho Windows 10
CPU không chạy ở Full speed or capacity trong Windows 11/10
Cách bật hoặc Disable Archive Apps feature trong Windows 10
Làm thế nào để Sao lưu, Move, hoặc Delete PageFile.sys trên shutdown trong Windows 10
một PLS file là gì? Làm thế nào để tạo ra một PLS file trong Windows 11/10?
Cách thêm Trusted Site bằng Windows 10
Thông báo Taskbar không hiển thị trong Windows 10
Lỗi không thành công procedure call của procedure call trong khi sử dụng DISM trong Windows 10
Microsoft Intune không đồng bộ hóa? Force Intune để đồng bộ hóa bằng Windows 11/10
Cách ánh xạ Network Drive hoặc thêm FTP Drive trong Windows 11/10
