Bloatbox cho phép bạn gỡ cài đặt hàng loạt các ứng dụng cài sẵn, cài sẵn trong Windows PC
Windows 11/10 đi kèm với các ứng dụng cài đặt sẵn hoặc cài sẵn bao gồm Mẹo(Tips) , ứng dụng Thư(Mail app) , Lịch(Calendar) , Nhắn tin(Messaging) , Trung tâm phản hồi(Feedback Hub) , OneNote , v.v. Một số ứng dụng hữu ích, trong khi có nhiều ứng dụng khác mà hầu hết chúng ta hiếm khi hoặc không bao giờ sử dụng. Tệ hơn nữa, có một số ứng dụng ẩn trong Windows 11/10 mà chúng tôi không hề hay biết. Phần mềm bloatware như vậy chiếm dung lượng ổ đĩa một cách không cần thiết và bạn không thể gỡ cài đặt chúng khỏi ứng dụng Microsoft Store of Settings vì không có tùy chọn gỡ cài đặt hoặc gỡ bỏ trực tiếp cho các ứng dụng này. Do đó, chúng tôi cần một số cách khác để gỡ cài đặt các ứng dụng được tài trợ và cài sẵn(uninstall built-in and sponsored apps)trong Windows 11/10.
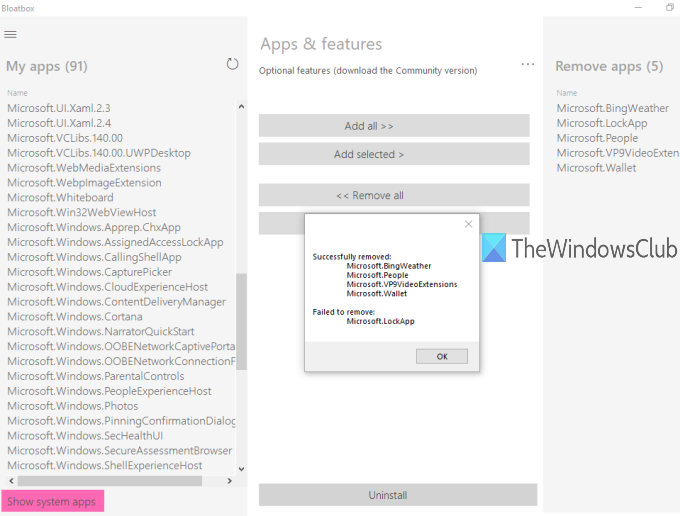
Có một số công cụ loại bỏ crapware(crapware removal tools) của bên thứ ba tốt có thể giúp chúng tôi loại bỏ các ứng dụng được tích hợp sẵn và ẩn khỏi Windows 10 . Một trong những công cụ như vậy là ' Bloatbox '. Đây là một công cụ mã nguồn mở(open-source) giúp loại bỏ bloatware Windows 10 một cách dễ dàng.(Windows 10)
Trước tiên, bạn có thể thêm các ứng dụng bạn chọn, sau đó xóa tất cả các ứng dụng đó chỉ bằng một cú nhấp chuột. Nó cũng là một công cụ di động(portable) mà bạn có thể chạy mà không cần cài đặt. Trước khi sử dụng công cụ này, bạn nên tạo điểm khôi phục hệ thống để có thể khắc phục những thay đổi không mong muốn.
Lưu ý:(Note:) Công cụ này hoạt động tốt nhưng không thể xóa một số ứng dụng cài sẵn như Microsoft Edge . Trong trường hợp như vậy, bạn nên sử dụng phần mềm miễn phí 10AppsManager của chúng tôi hoặc sử dụng tập lệnh PowerShell để xóa các ứng dụng cài sẵn . Ngoài ra, nó có thể hiển thị một số ứng dụng ẩn (như LockApp hiển thị Màn hình khóa(Lock Screen) trong Windows 10 ) nhưng các ứng dụng đó cũng không thể bị xóa vì chúng là một phần của hệ điều hành và cần thiết cho trải nghiệm Windows0 .
Hình ảnh trên cho thấy giao diện công cụ sử dụng mà tôi đã xóa một số ứng dụng cài sẵn khỏi PC chạy Windows 10 của mình.
Gỡ cài đặt hàng loạt(Bulk) ứng dụng được cài đặt sẵn(Built-in) và được tài trợ(Sponsored) trong Windows 11/10
Tải xuống(Download) tệp zip của công cụ Bloatbox này và giải nén tệp lưu trữ đó từ liên kết được cung cấp ở cuối bài đăng này.
Sau đó, chuyển đến thư mục đã giải nén và chạy Bloatbox.exe với các đặc quyền quản trị. Bạn có thể làm điều đó bằng cách nhấp chuột phải vào tệp Bloatbox.exe và sử dụng tùy chọn Chạy với tư cách quản trị viên(Run as administrator) . Nếu hộp Kiểm soát Tài khoản Người dùng(User Account Control) bật lên, hãy nhấn Có(Yes) để chạy công cụ.
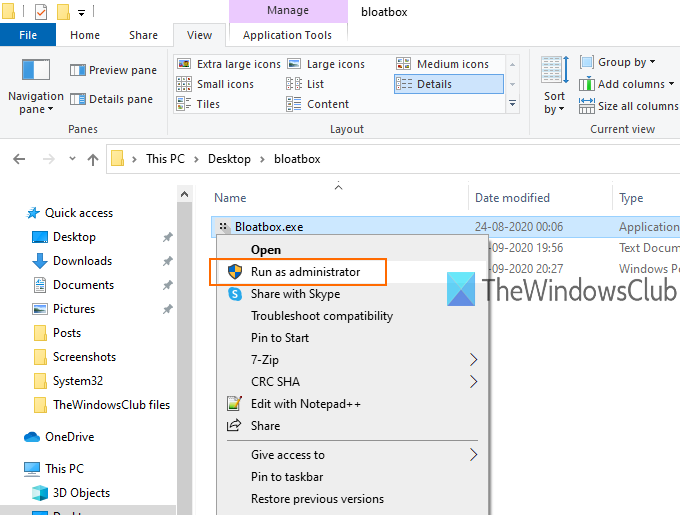
Nó có một giao diện đơn giản và chỉ có ba phần. Bạn cần sử dụng phần bên trái trước. Phần này hiển thị danh sách các ứng dụng được tài trợ / ẩn.
Để xem các ứng dụng hệ thống, hãy nhấn nút Hiển thị ứng dụng hệ thống(Show system apps) hiện diện ở phần dưới cùng của phần đó. Giờ đây, bạn có thể thấy tổng số ứng dụng ( Danh sách ứng dụng của tôi(My apps) ) mà bạn có thể gỡ cài đặt. Chỉ cần(Just) chọn ứng dụng bạn chọn.
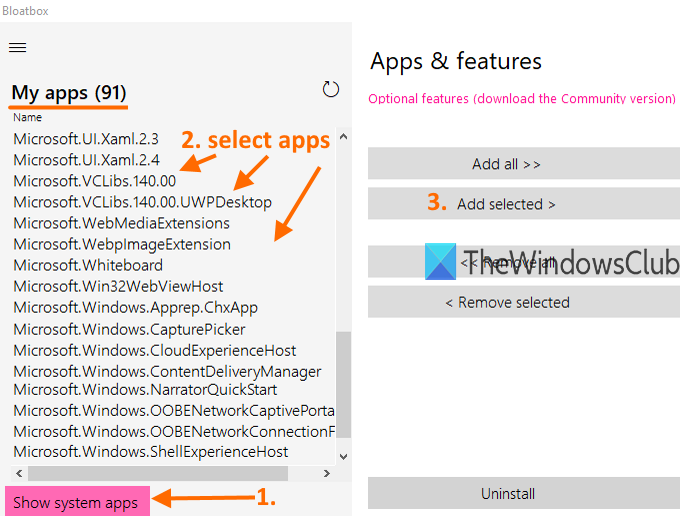
Sau đó, sử dụng phần giữa và nhấn nút Thêm đã chọn(Add selected) . Phần này cũng giúp thêm tất cả các ứng dụng vào danh sách xóa. Tuy nhiên, bạn không nên thêm tất cả các ứng dụng vào danh sách đó vì một số ứng dụng có thể hữu ích cho bạn. Ngay cả khi bạn đã thêm nhầm một số ứng dụng, bạn có thể xóa tất cả hoặc các ứng dụng đã chọn khỏi danh sách xóa bằng cách sử dụng phần giữa.
Bây giờ bạn có thể thấy danh sách các ứng dụng mà bạn cần gỡ cài đặt trong phần bên phải. Một lần nữa(Again) , nếu một số ứng dụng được thêm vào do nhầm lẫn, hãy chọn chúng và sử dụng nút Xóa đã chọn(Remove selected) ở phần giữa để chuyển các ứng dụng đó trở lại danh sách Ứng dụng của tôi(My apps) .
Đây là bước cuối cùng. Nhấn nút Gỡ cài(Uninstall) đặt và ngồi lại và thư giãn. Thao tác này sẽ tự động gỡ cài đặt các ứng dụng đó và hoàn tất quá trình.
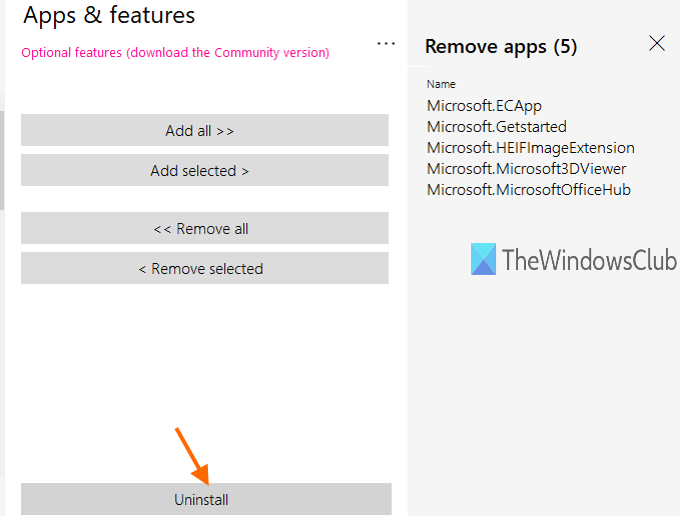
Bạn có thể làm theo các bước trên để xóa nhiều ứng dụng hơn.
Bạn có thể lấy công cụ Bloatbox này tại đây(grab this Bloatbox tool here) .
Ngoài ra, công cụ này cũng cung cấp phiên bản Cộng đồng(Community version) tùy chọn sử dụng tập lệnh Windows10Debloater PowerShell(Windows10Debloater PowerShell script) để gỡ lỗi Windows 11/10 . Nếu muốn, bạn có thể tải xuống phiên bản cộng đồng của nó bằng liên kết được cung cấp trên giao diện công cụ và chạy tập lệnh đó. Hoặc nếu không, bạn có thể chỉ cần sử dụng phiên bản tiêu chuẩn và di động của công cụ này và gỡ bỏ các ứng dụng cài sẵn của Windows 11/10 .
Công cụ này dễ sử dụng hơn và có thể rất hữu ích để xóa các ứng dụng được tài trợ, ẩn và tích hợp sẵn khỏi PC Windows của bạn. Chỉ cần(Just) chọn các ứng dụng bạn không muốn hoặc sử dụng và loại bỏ các ứng dụng Windows 11/10 đó chỉ bằng một cú nhấp chuột.
Related posts
Chia sẻ tệp với bất kỳ ai có Send Anywhere cho Windows PC
VirtualDJ là một DJ software ảo miễn phí cho Windows 10 PC
Alt-Tab Terminator tăng cường Windows ALT-Tab functionality mặc định
Cách trao đổi ổ đĩa cứng trong Windows 10 với Hot Swap
Best Timetable software miễn phí cho Windows 11/10
Best Barcode Scanner software miễn phí cho Windows 10
Best miễn phí Landscape Design software cho Windows 10
Cách chỉnh sửa hoặc thay đổi System Information trong Windows 10
Balabolka Portable chữ miễn phí cho Speech converter cho Windows 10
Watch TV kỹ thuật số và nghe Radio trên Windows 10 với ProgDVB
Hide MY Windows cho phép bạn ẩn các chương trình đang chạy từ desktop & taskbar
Best Free Partition Manager software cho Windows 10
Convert AVCHD để MP4 sử dụng các bộ chuyển đổi miễn phí cho Windows 10
Create Ghi chú đơn giản với PeperNote cho Windows 10
Rỗng Folder Cleaner: Delete Empty Folders and Files Trong Windows 10
Cách đo Reaction Time trong Windows 11/10
Create Một AVI video từ các tệp Image bằng MakeAVI cho Windows
Comet (Managed Disk Cleanup): Thay thế cho Windows Disk Cleanup Tool
Làm thế nào để giảm MP3 file kích thước trong Windows PC
Best ISO Mounter software miễn phí cho Windows 10
