Khắc phục: Cập nhật Windows 10 không thành công Lỗi 0X80242FFF
Người dùng Windows(Windows) thường gặp phải lỗi 0x80242fff khi họ đang cố gắng cài đặt Windows Update . Do(Given) các bản cập nhật Windows quan trọng như thế nào , điều quan trọng là người dùng phải nhận biết được các lỗi liên quan. Lỗi 0x80242fff mà người dùng thường gặp phải nhất khi họ đang cố gắng nâng cấp hệ thống của mình từ Windows 8.1 lên Windows 10 hoặc khi có bất kỳ Windows nào bị hỏng(Windows)cập nhật các thành phần và vì cửa sổ lỗi không hiển thị nhiều thông tin về nguồn gốc của nó, nên có thể hơi khó khăn để ghim và giải quyết nó. Vì vậy, hôm nay chúng ta sẽ thảo luận về một số bản sửa lỗi nhanh mà bạn có thể thử và đưa ra nếu bạn gặp phải lỗi 0x80242fff trong khi cài đặt bản cập nhật Windows .
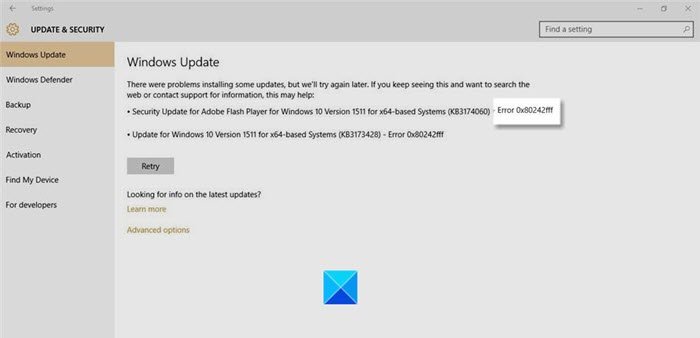
0x80242FFF -2145112065 WU_E_UH_UNEXPECTED Lỗi trình xử lý cập nhật không có mã WU_E_UH_ * khác bao gồm
Khắc phục: Các bản cập nhật Windows Lỗi 0x80242fff(Error 0x80242fff)
Trước khi chúng tôi xem xét giải pháp cho lỗi được đề cập, nó sẽ giúp chúng tôi biết điều gì có thể đã gây ra lỗi ngay từ đầu. Dưới đây(Below) là một số giải thích có thể xảy ra cho Lỗi 0x80242fff(Error 0x80242fff) .
- Tải xuống (các) bản cập nhật Windows bị lỗi.
- Các thành phần cập nhật Windows bị lỗi.
- Sự cố kết nối Internet.
Bây giờ bạn đã có ý tưởng về những gì có thể đã khiến lỗi này xảy ra, hãy xem một số bản sửa lỗi bạn có thể thực hiện để loại bỏ nó.
- Chạy trình gỡ rối Windows Update
- Đặt lại các thành phần cập nhật Windows
- Sửa chữa .NET Framework
- Cài đặt bản cập nhật theo cách thủ công
- Kiểm tra WUAHandler.log
Trước khi bắt đầu, người dùng nên tạo điểm khôi phục hệ thống để khôi phục cấu hình máy tính của họ nếu có sai sót.
1] Chạy trình gỡ rối Windows Update(Run Windows Update Troubleshooter)
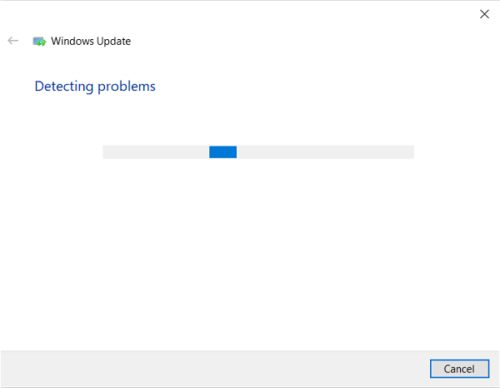
Windows của bạn có thể tự giải quyết vấn đề này thông qua trình khắc phục sự cố cập nhật. Trình khắc phục sự cố của Windows Update(Windows Update Troubleshooter) tự đóng gói một số sửa chữa hữu ích trong việc giải quyết một số lỗi. Bạn nên đảm bảo rằng bạn đã đăng nhập vào tài khoản quản trị của mình trước khi bắt đầu khắc phục sự cố. Đây là cách quá trình diễn ra:
Mở hộp thoại Run bằng cách nhấn tổ hợp phím Windows + 'R' và nhập ms-settings: khắc phục sự cố(ms-settings:troubleshoot) . Nhấn Enter sẽ mở cài đặt Khắc phục sự cố .
Cuộn(Scroll) qua các tùy chọn ở phía bên phải của cửa sổ và truy cập phần trình khắc phục sự cố bổ sung ở đó.
Tại đây, chọn Windows Update và nhấp thêm vào Chạy(Run) trình khắc phục sự cố(Troubleshooter) .
Sau đó, nó sẽ bắt đầu quét máy tính của bạn để kiểm tra xem có bất kỳ vấn đề cơ bản nào không. Nếu có bất kỳ giải pháp nào, Windows sẽ xem xét thiết lập của nó để tìm bất kỳ giải pháp thích hợp nào cho nó và cung cấp cho bạn, nếu có.
Nếu tìm thấy sự cố và bạn đã thực hiện các bản sửa lỗi tiếp theo, bạn nên khởi động lại máy tính của mình và kiểm tra xem lỗi đã được giải quyết chưa.
2] Đặt lại cấu phần Windows Update
Nếu trình khắc phục sự cố không giải quyết được sự cố cho bạn, thì sự cố có thể do trục trặc của hệ điều hành. Ở đây(Herein) , nếu bạn cố gắng đặt lại mọi thành phần cập nhật Windows , điều đó có thể hữu ích. Người dùng có thể đặt lại các thành phần cập nhật Windows(reset the Windows update components) . Đây là cách có thể được thực hiện,
Đầu tiên, ngắt kết nối cáp internet mạng của bạn và tắt WiFi .
Mở hộp thoại Run bằng tổ hợp phím (Run)Windows + R và nhập 'cmd' vào hộp. Sau đó, nhấn Ctrl + Shift + Enter để mở Dấu nhắc lệnh(Command Prompt) nâng cao . Nhấn(Press) ' Có(Yes) ' trong hộp thoại Kiểm soát Tài khoản Người dùng(User Account Control) .
Bây giờ, sao chép tất cả cùng một lúc, các lệnh sau và dán chúng vào CMD và nhấn Enter .
net stop wuauserv net stop cryptSvc net stop bits net stop msiserver ren C:\Windows\SoftwareDistribution SoftwareDistribution.old ren C:\Windows\System32\catroot2 catroot2.old net start wuauserv net start cryptSvc net start bits net start msiserver exit
Bây giờ hãy kiểm tra xem điều này đã giúp ích gì chưa.
3] Sửa chữa .NET Framework
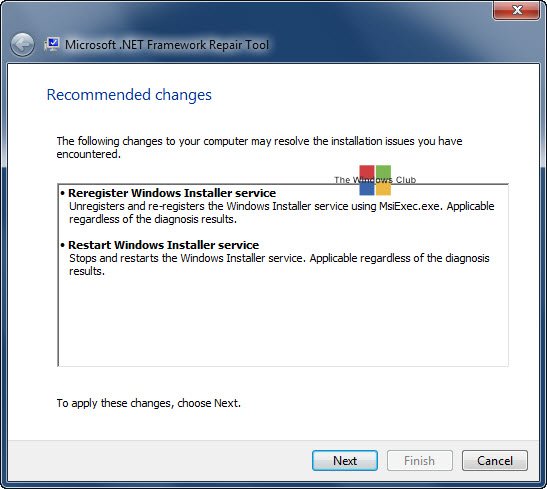
NẾU lỗi này xuất hiện cho .NET Framework , sau đó sửa chữa .NET Framework(Repair .NET Framework) và sau đó chạy Windows Update.
4] Cài đặt bản cập nhật theo cách thủ công
Nếu cả hai giải pháp được đề xuất ở trên đều không giúp ích được gì cho bạn, bạn có thể thử sử dụng trang web Danh mục Cập nhật Microsoft(Microsoft Update Catalog website) để tìm kiếm số KB, tải xuống và sau đó cài đặt bản cập nhật gây ra lỗi nói trên theo cách thủ công.
- Mở trình duyệt của bạn và truy cập danh mục Microsoft Update .
- Trong thanh tìm kiếm xuất hiện ở trên cùng bên phải, hãy nhập bản cập nhật mà bạn đang gặp sự cố.
- Tiếp theo, tìm bản cập nhật thích hợp và tải xuống trình điều khiển liên quan đến nó.
- Sau đó, bạn phải truy cập phần đó trong File Explorer nơi bạn đã tải xuống trình điều khiển này, nhấp chuột phải vào nó và nhấn Cài đặt(Install) .
5] Kiểm tra WUAHandler.log
Nếu không có giải pháp nào ở trên có thể giúp bạn giải quyết lỗi này, bạn có thể kiểm tra WUAHandler.log để biết thông tin về lỗi này. Bạn sẽ nhận được nó ở đây - C:\Windows\CCM\Logs\WUAHandler.log .
WUAHandler.log theo(WUAHandler.log) dõi thời điểm Windows Update Agent trên máy khách tìm kiếm các bản cập nhật phần mềm. Vì đây về cơ bản là lỗi của Trình xử lý cập nhật(Update Handler) , việc xem xét điều đó - ngoài WindowsUpdate.log - có thể giúp bạn khắc phục sự cố thêm.
Hy vọng điều này sẽ giúp.
Related posts
Fix Windows 10 Update Error 0x800703F1
Làm thế nào để sửa chữa Windows Update Error Code 0x80070012
Windows Update không tải xuống hoặc cài đặt, Error 0x80070543
Fix Windows Update Error C8000266?
Fix Windows Update Error 0x80070005
Cách khắc phục Windows 10 Update Error 0x800f0801
Fix Windows Update Error Code 800F0A13
Cách khắc phục Windows Update Error Code 0x8024402c
Fix Windows Update Error Code 0xd0000034
Danh sách đầy đủ của Windows Update Error Codes trên Windows 10
Cách khắc phục Windows Update Error 0xc1900223
Fix Windows Update Error 0x800703ee
Cách Fix Windows Update Error Code 80244010
Fix Windows Update Error Code 8024a112
Fix Windows Update Error 0x8007010b
Fix Windows Server Update Services Error Code 0x80072EE6
Fix Error 0x80072efe trên Windows 10 Update Assistant
Windows Update error 80072EFE trên Windows 10
Windows Update Error 0X800B0101, Installer gặp lỗi
Fix Windows Update Error 0x8024a000 trên Windows 10
