Ngăn người dùng sửa đổi tính năng Bảo vệ Khai thác trong Bảo mật Windows
Nếu bạn muốn ngăn người dùng sửa đổi cài đặt bảo vệ Khai thác(Exploit protection settings) trong Bảo mật Windows(Windows Security) , hướng dẫn này sẽ hướng dẫn bạn qua các bước. Có thể chặn người dùng khác thay đổi cài đặt đặt trước nếu bạn không muốn.
Chức năng bảo vệ Khai thác giúp người dùng bảo vệ máy tính của họ khỏi phần mềm độc hại sử dụng các biện pháp khai thác bảo mật khác nhau để xâm nhập máy tính của bạn. Nó hoạt động tốt để bảo vệ PC của người dùng. Windows 10 và cho phép người dùng thêm hoặc xóa ứng dụng khỏi(add or remove an app from the Exploit protection) cài đặt bảo vệ Khai thác trong Bảo mật Windows.
Giả sử rằng bạn đang giao máy tính của mình cho bạn bè hoặc con bạn trong một vài ngày và bạn không muốn cho phép họ thay đổi bất kỳ cài đặt nào. Bạn có hai lựa chọn. Đầu tiên(First) , bạn có thể ẩn cửa sổ điều khiển Ứng dụng và trình duyệt(hide the App & browser control window) . Thứ hai(Second) , bạn có thể tắt cài đặt bảo vệ Khai thác(Exploit) riêng lẻ.
Ngăn người dùng sửa đổi cài đặt bảo vệ Khai thác(Exploit) qua GPEDIT
Để ngăn người dùng sửa đổi cài đặt bảo vệ Khai thác(Exploit) trong Windows 10 , hãy làm theo các bước sau-
- Nhấn Win + Win+R
- Nhập gpedit.ms c và nhấn nút Enter .
- Đi tới Bảo vệ ứng dụng và trình duyệt(App and browser protection) trong Cấu hình máy tính(Computer Configuration) .
- Bấm đúp vào ngăn người dùng sửa đổi cài đặt(Prevent users from modifying settings) .
- Chọn tùy chọn Đã bật( Enabled) .
- Nhấp vào Áp dụng(Apply) và OK .
Hãy cùng tìm hiểu chi tiết về các bước này.
Đầu tiên, nhấn nút Win+R để mở lời nhắc Run . Nhập gpedit.mscvà nhấn nút Enter để mở Local Group Policy Editor . Sau đó, điều hướng đến con đường này-
Computer Configuration > Administrative Templates > Windows Components > Windows Security > App and browser protection
Tại đây, bạn sẽ thấy một cài đặt có tên là Ngăn người dùng sửa đổi cài đặt(Prevent users from modifying settings) . Nhấp đúp vào nó và chọn tùy chọn Enabled .
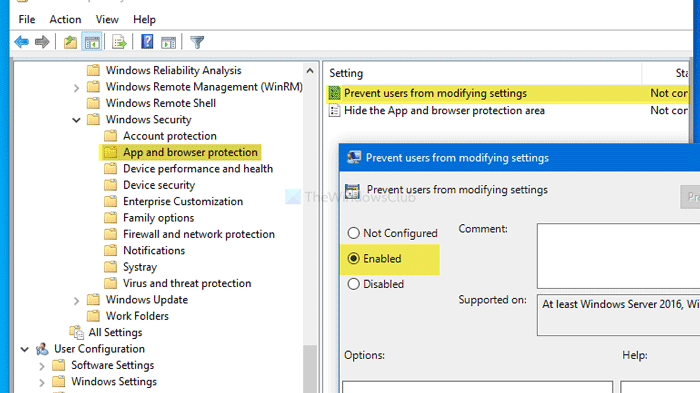
Cuối cùng, nhấp vào nút Áp dụng (Apply ) và OK tương ứng.
Bạn cũng có thể làm điều tương tự với Registry Editor . Nếu bạn đang lên kế hoạch cho Registry Editor , bạn nên sao lưu tất cả các tệp Registry(backup all Registry files) và tạo một điểm Khôi phục Hệ thống .
Chặn(Block) người dùng thêm hoặc xóa ứng dụng trong cài đặt bảo vệ Khai thác(Exploit) qua REGEDIT
Để chặn người dùng thêm hoặc xóa ứng dụng trong cài đặt bảo vệ Khai thác(Exploit) , hãy làm theo các bước sau-
- Nhấn Win + Win+R
- Nhập regedit và nhấn nút Enter .
- Nhấp vào nút Có(Yes) .
- Điều hướng đến Trung tâm Bảo mật của Bộ bảo vệ Windows(Windows Defender Security Center) trong HKLM .
- Nhấp chuột phải vào nó> Mới> Chìa khóa.
- Đặt tên nó là bảo vệ Ứng dụng và Trình duyệt(App and Browser protection) .
- Nhấp chuột phải vào nó> Mới> Giá (Value)New > DWORD (32-bit) .
- Đặt tên nó là DisallowExploitProtectionOverride .
- Nhấp đúp vào nó để đặt dữ liệu Giá(Value) trị 1 .
- Bấm OK để lưu thay đổi.
Hãy đi sâu vào các bước này một cách chi tiết.
Đầu tiên, nhấn Win+R , nhập regeditvà nhấn nút Enter . Nhấp vào nút Có (Yes ) trong cửa sổ bật lên UAC . Sau đó, điều hướng đến đường dẫn sau-
HKEY_LOCAL_MACHINE\SOFTWARE\Policies\Microsoft\Windows Defender Security Center
Nhấp chuột phải(Right-click) vào Trung tâm Bảo mật của Bộ bảo vệ Windows(Windows Defender Security Center) > New > Key và đặt tên là Bảo vệ ứng dụng và trình duyệt( App and Browser protection) . Sau đó, nhấp chuột phải vào Bảo vệ ứng dụng(App) và trình duyệt(Browser) > New > DWORD (32-bit) Value và đặt tên là DisallowExploitProtectionOverride .
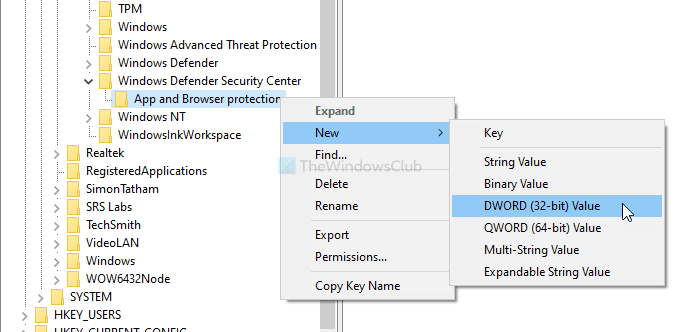
Nhấp đúp vào nó để đặt dữ liệu Giá trị (Value data ) là 1 .
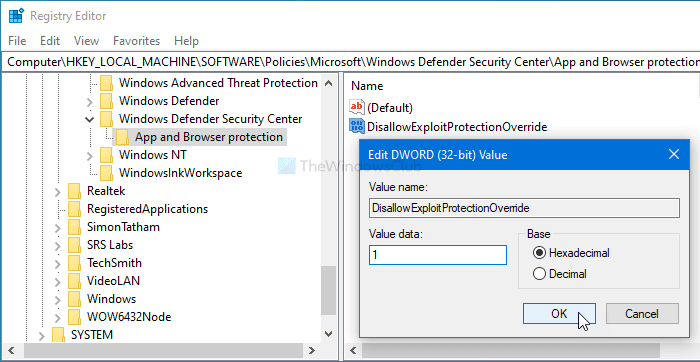
Nhấp vào nút OK để lưu thay đổi.
Hy vọng hướng dẫn này sẽ giúp.
Related posts
Làm thế nào để thêm hoặc loại trừ một ứng dụng trong Exploit Protection của Windows 10
IT administrator của bạn đã vô hiệu hóa Windows Security
Cách thêm File type or Process Exclusion vào Windows Security
Thay đổi cài đặt Windows Security ngay lập tức với ConfigureDefender
Kích hoạt và cấu hình Ransomware Protection bằng Windows Defender
Windows Information Protection (WIP) tự động bảo vệ các file phân loại
Cách chỉnh sửa danh sách các ứng dụng được phép trong Windows Defender Firewall (và chặn các ứng dụng khác)
Set UP OneDrive cho file recovery - Windows Security warning
Windows Defender so với Security Essentials và Safety Scanner
Fix Windows Defender error 0x8007139f trên Windows 11/10
Remove Windows Defender Notification Icon trong Windows 10
là gì Control Flow Guard trong Windows 10 - Làm thế nào để Bật hoặc Tắt
Bảo mật tại glance page trong Windows Security trống trong Windows 10
Bảo mật cho mọi người - Đánh giá Panda Gold Protection -
Cách tùy chỉnh Support Contact Information bằng Windows Security
Làm thế nào để xóa Windows Defender Protection History trong Windows 10
5 cách để mở Tường lửa của Bộ bảo vệ Windows -
Cách loại trừ một thư mục khỏi Windows Defender scan trong Windows 10
Cách cập nhật Windows Defender theo cách thủ công trong Windows 10
không thể bật Windows Defender trong Windows 10
