Cách thụt lề và căn chỉnh các Dấu đầu dòng trong PowerPoint
Bất cứ khi nào bạn xem bản trình bày PowerPoint , một trong những điều đầu tiên bạn có thể nhận thấy, là các dấu đầu dòng. Đúng vậy, gạch đầu dòng khá phổ biến khi thuyết trình, và điều này có thể sẽ xảy ra trong 100 năm tới.

Cách căn chỉnh văn bản có dấu đầu dòng trong PowerPoint
Nhưng đây là điều, các tài liệu gạch đầu dòng không nhất thiết phải nhạt nhẽo và dễ đoán. Bạn có thể thấy khả năng căn chỉnh văn bản có dấu đầu dòng để có giao diện và thiết kế tổng thể độc đáo hơn. Không phải ai cũng biết cách thực hiện việc này, đó là lý do tại sao bài viết này sẽ giải thích các bước chi tiết.
Khi chúng tôi hoàn thành ở đây, bản trình bày của bạn sẽ gây ấn tượng với người khác do một chút tinh chỉnh này mà hầu hết mọi người không sử dụng được.
- Căn(Align) chỉnh văn bản có dấu đầu dòng theo chiều ngang trong hộp văn bản
- Căn(Align) chỉnh văn bản có dấu đầu dòng theo chiều ngang bằng cách thay đổi thụt lề
- Căn(Align) chỉnh văn bản có dấu đầu dòng theo chiều dọc trong Hộp văn bản(Text Box)
Hãy để chúng tôi nói chi tiết hơn về vấn đề này để bạn hiểu sâu hơn.
1] Căn(Align) chỉnh văn bản có dấu đầu dòng theo chiều ngang trong hộp văn bản
OK, vì vậy điều đầu tiên bạn cần làm ở đây là mở bản trình bày PowerPoint(PowerPoint presentation) sau đó điều hướng đến Trang chiếu với tất cả thông tin. Từ phần có văn bản được đánh dấu đầu dòng, vui lòng đánh dấu văn bản bạn muốn điều chỉnh và từ đó, chuyển đến tab Trang chủ .(Home)
Từ đó, bạn sẽ thấy có tới bốn tùy chọn căn chỉnh khác nhau để lựa chọn. Chúng là các tùy chọn giống nhau khi căn chỉnh văn bản trong Microsoft Word , vì vậy bạn sẽ cảm thấy thoải mái như ở nhà khi sử dụng chúng. Nhấp vào một cái bạn muốn hoặc chỉ cần sử dụng các phím tắt để hoàn thành công việc.
Các phím tắt như sau:(The shortcuts are as follows:)
- Căn trái (Ctrl + L)
- Căn giữa (Ctrl + E)
- Căn phải (Ctrl + R)
- Căn đều (Ctrl + J).
2] Căn(Align) chỉnh văn bản có dấu đầu dòng theo chiều ngang bằng cách thay đổi thụt lề
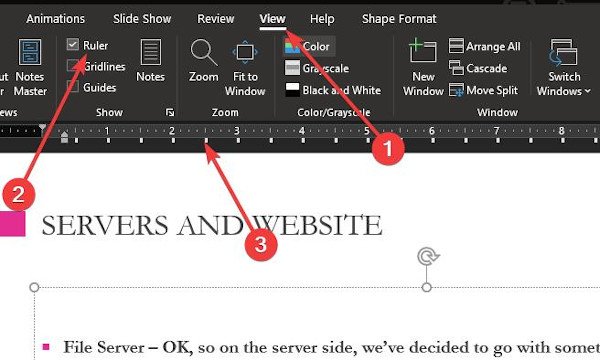
Đây là một cách khác để căn chỉnh văn bản có dấu đầu dòng theo chiều ngang. Chúng tôi sẽ sử dụng tính năng thụt lề để giúp hoàn thành công việc, vì vậy hãy bắt đầu với nó.
Để sử dụng tính năng này, trước tiên bạn phải kích hoạt phần thước kẻ bằng cách điều hướng đến tab View và từ đó, chọn tùy chọn (View)thước(Ruler) kẻ bằng cách đánh dấu vào hộp. Ngay(Right) lập tức, một thước kẻ sẽ xuất hiện ở bên trái và trên cùng của Trang chiếu(Slide) .
Chúng tôi khuyên bạn nên đánh dấu phần bạn muốn căn chỉnh, sau đó di chuyển thụt lề bằng các mũi tên nhỏ trên thước.
3] Căn(Align) chỉnh văn bản có dấu đầu dòng theo chiều dọc trong Hộp văn bản(Text Box)
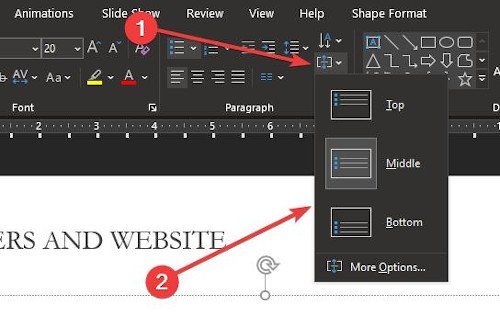
Đối với những người thích đặt mọi thứ theo chiều dọc, chúng tôi sẽ giải thích cách căn chỉnh mọi thứ theo chiều dọc khi ở trong Hộp văn bản(Text Box) . Thực hiện nó rất dễ dàng. Chỉ cần quay lại phần Đoạn văn(Paragraph) trong tab Trang(Home) đầu và nhấp vào biểu tượng sau.
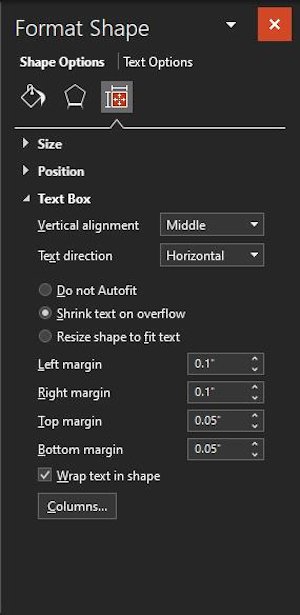
Như bạn có thể thấy, ba tùy chọn xuất hiện, vì vậy hãy nhấp vào một trong hai tùy chọn để thực hiện các thay đổi đối với tài liệu của bạn. Nếu bạn muốn đi sâu hơn vào những nội dung nâng cao hơn, hãy chọn Tùy chọn khác.
Từ phần này, người dùng sẽ có nhiều tùy chọn hơn cho căn chỉnh dọc, hướng văn bản và hơn thế nữa.
Hi vọng điêu nay co ich!
Related posts
Làm thế nào để làm mờ một hình ảnh trong PowerPoint
Excel, Word or PowerPoint không thể bắt đầu lần trước
Làm thế nào để liên kết một PowerPoint presentation với người khác
PowerPoint không được đáp ứng, đóng băng, treo hoặc đã ngừng làm việc
Cách liên kết các phần tử, Content or Objects đến A PowerPoint slide
Cách tạo Venn Diagram trong PowerPoint
Cách thêm Captions lên Pictures trong PowerPoint
Cách tạo và sử dụng Progress Bar trong PowerPoint
Làm thế nào để tạo ra một Timeline trong PowerPoint
Cách tạo Design Preset hoặc một chủ đề trong PowerPoint
Cách thêm Callout trong PowerPoint Slide
Best miễn phí PowerPoint sang Image converter software and online tools
Best PowerPoint Templates miễn phí cho Teachers
Làm thế nào để thực hiện một Flowchart trong PowerPoint
Cách nén PowerPoint file trên Windows 10
Tăng số lượng tệp gần đây trong Word, Excel, PowerPoint
Cách tạo Mouseover Text Effect trong PowerPoint
Làm thế nào để tạo ra một Roadmap trong PowerPoint
Cách tạo Photo Album trong PowerPoint
Cách Compare and Merge PowerPoint Presentations
