Cách sử dụng hàm MID và MIDB trong Microsoft Excel
Hàm MID(MID) và MIDB đều là hàm văn bản trong Microsoft Excel . MID trả về một số ký tự cụ thể từ một chuỗi văn bản bắt đầu từ vị trí bạn chỉ định; dựa trên số ký tự bạn chỉ định. Hàm MID đếm từng ký tự byte đơn hoặc byte kép là một, bất kể ngôn ngữ mặc định.
Công thức của hàm MID là MID(text, start_num, num_chars). Hàm MIDB trả về một số ký tự cụ thể từ một chuỗi văn bản bắt đầu từ vị trí bạn chỉ định; dựa trên số byte bạn chỉ định. Công thức của hàm MIDB là MIDB(text,start_num, num_bytes).
Cú pháp cho hàm MID
- Văn bản(Text) : Chuỗi chứa các ký tự bạn muốn trích xuất. Nó là bắt buộc.
- Start_num : Vị trí của ký tự đầu tiên bạn muốn trích xuất. Nếu Start_num lớn hơn độ dài của văn bản, MID sẽ trả về một văn bản trống. Nếu Start_num nhỏ hơn một, thì MID sẽ trả về giá trị lỗi # VALUE .
- Num_chars : Xác định số ký tự bạn muốn MID trả về từ văn bản. Nó là bắt buộc.
Cú pháp cho hàm MIDB
- Văn bản(Text) : Chuỗi chứa các ký tự bạn muốn trích xuất. Nó là bắt buộc.
- Start_num : Vị trí của ký tự đầu tiên bạn muốn trích xuất. Nếu Start_num lớn hơn độ dài của văn bản, MIDB sẽ trả về một văn bản trống. Nếu Start_num nhỏ hơn một, thì MIDB sẽ trả về giá trị lỗi # VALUE .
- Num_Bytes: Xác định số ký tự bạn muốn MIDB trả về từ văn bản theo byte.
Cách sử dụng hàm MID trong Excel
Mở Microsoft Excel.
Sử dụng(Use) một bảng hiện có hoặc tạo một bảng.
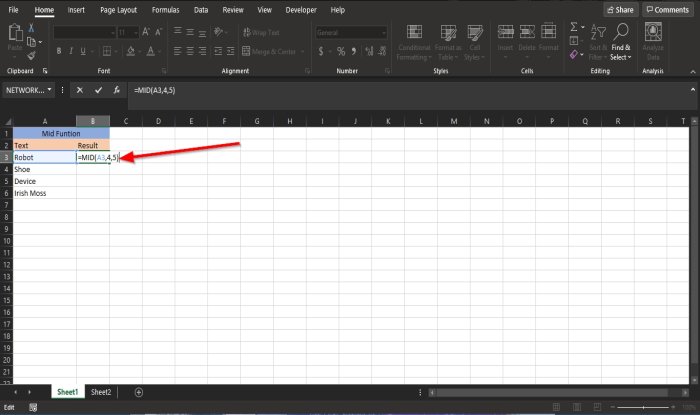
Trong ô mà bạn muốn đặt kiểu kết quả =MID(A3,4,2) .
A3 là chuỗi chứa các ký tự bạn muốn trích xuất.
4 là vị trí của ký tự đầu tiên bạn muốn trích xuất.
2 là số ký tự bạn muốn MID trả về từ văn bản.
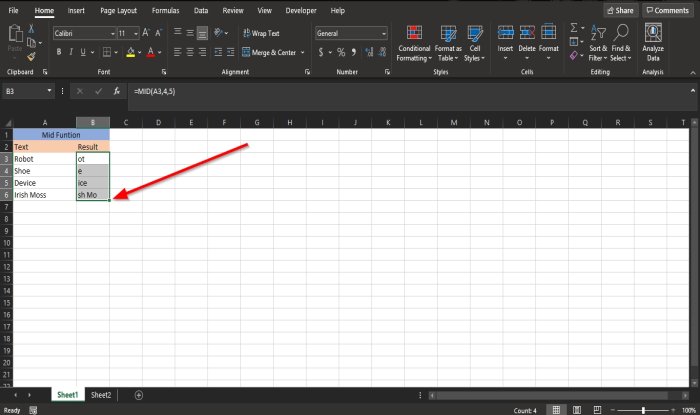
Nhấn Enter trên bàn phím để xem kết quả.
Nếu bạn kéo chốt điền xuống, bạn có thể thấy các kết quả khác và bạn có thể thay đổi Start_num và Num_chars nếu muốn.
Có hai phương pháp khác để sử dụng hàm MID .
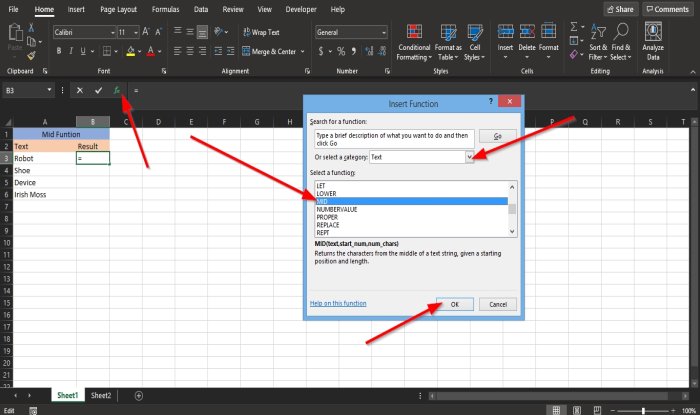
Phương pháp một là nhấp vào nút fx ở trên cùng bên trái của bảng tính Excel .
Hộp thoại Chèn Hàm(Insert Function) sẽ bật lên.
Trong phần Chọn một danh(Select a Category) mục, bấm vào Văn bản(Text) từ hộp danh sách.
Trong phần Chọn một chức năng(Select a Function) , hãy chọn chức năng MID từ hộp danh sách.
Sau đó bấm OK .
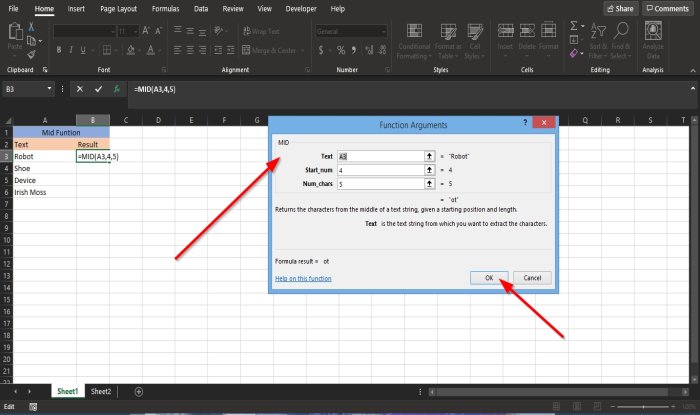
Hộp thoại Đối số Hàm(Functions Arguments) sẽ bật lên.
Trong hộp thoại ở phần Văn bản(Text) , hãy nhập vào ô A3 của nó .
Trong phần Start_num , nhập vào ô 4 của nó.
Trong phần Num_chars , nhập vào ô 2 của nó.
Sau đó, OK .
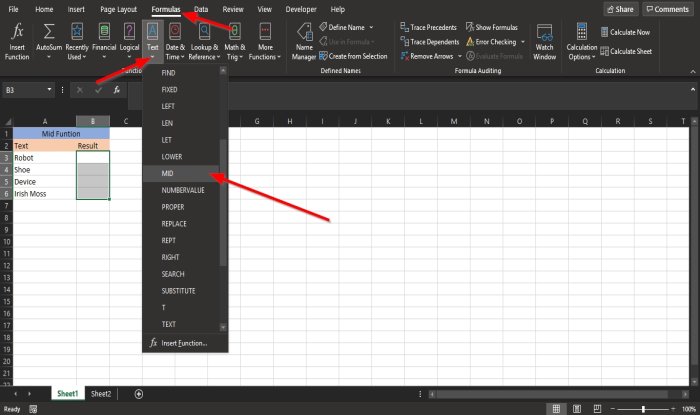
Phương pháp hai là nhấp vào tab Công thức(Formulas) .
Trong nhóm Thư viện chức năng(Function Library) , bấm Văn bản(Text) .
Trong danh sách thả xuống, nhấp vào MID .
Hộp thoại Đối số Hàm sẽ xuất hiện.(Functions Arguments)
Làm theo các bước của Đối số hàm(Functions Arguments) trong phương pháp một.
Đọc(Read) : Cách tạo Biểu đồ Kết hợp trong Excel(How to create a Combination Chart in Excel) .
Cách sử dụng chức năng MIDB Excel
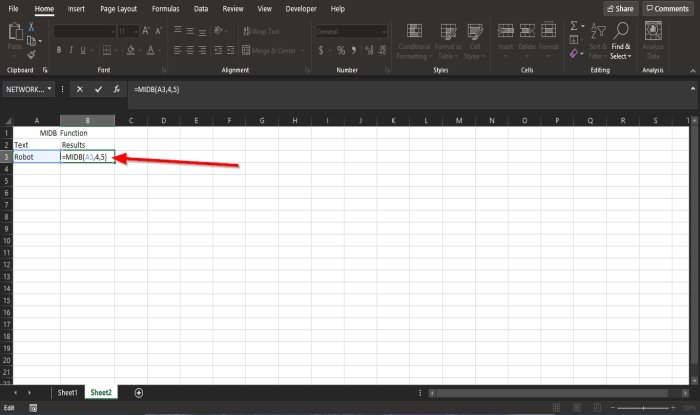
Nhập(Enter) vào ô mà bạn muốn nhập kết quả =MIDB(A3,4,5) .
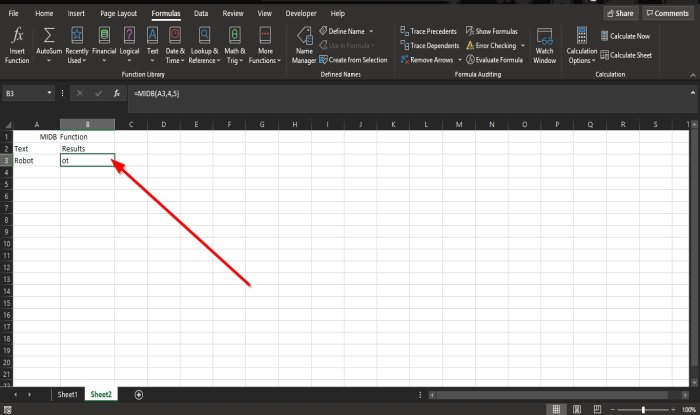
Bạn sẽ nhận thấy rằng hàm MIDB sẽ cho bạn kết quả tương tự như hàm MID .
Hàm MIDB sẽ chỉ đếm mỗi ký tự byte kép bằng hai; nếu bạn bật tính năng chỉnh sửa ngôn ngữ hỗ trợ DBCS và đặt ngôn ngữ đó làm ngôn ngữ mặc định.
Ngôn ngữ hỗ trợ DBCS bao gồm tiếng Nhật, tiếng Trung và tiếng Hàn(Korean) .
Do đó, nếu không có ngôn ngữ nào hỗ trợ DBCS , MIDB sẽ đếm từng ký tự giống như hàm MID .
Chúng tôi hy vọng hướng dẫn này giúp bạn hiểu cách sử dụng hàm MID và MIDB trong Excel .
Related posts
Cách sử dụng HLOOKUP function trong Microsoft Excel
Cách trích xuất tên miền từ URLs trong Microsoft Excel
Microsoft Excel đang cố gắng khôi phục lại thông tin của bạn
Làm thế nào để thêm một Trendline trong Microsoft Excel worksheet
Làm thế nào để thêm hoặc tổng Time trong Microsoft Excel
Cách cài đặt và sử dụng bổ trợ trong Microsoft Word and Excel cho iPad
Làm thế nào để áp dụng Data Validation để Cells trong Microsoft Excel
Hướng dẫn Kiến thức Cơ bản về Microsoft Excel - Học Cách sử dụng Excel
Cách sửa lỗi Microsoft Excel khi nó không phản hồi
Làm thế nào để Trao đổi Columns or Rows trong Excel [Step by Step]
Microsoft Excel Mở Blank Sheet thay vì tệp
Làm thế nào để sử dụng Automatic Data Type feature trong Excel
Quickly Switch Between Worksheets trong Excel
Làm thế nào để Copy and Paste Values Without formulas trong Excel
40 phím tắt Microsoft Excel tốt nhất
Cách tạo và lưu bảng tính Excel trong Microsoft Office cho Android
Cách sửa chữa Excel Workbook bị hỏng
Làm thế nào để hiểu phân tích điều gì xảy ra trong Microsoft Excel
Sự khác biệt giữa Microsoft Excel Online và Excel cho máy tính để bàn
Cách in trên phong bì trong Microsoft Excel
