Cách áp dụng Chủ đề và thay đổi giao diện trên Sổ làm việc Excel
Trong Excel , Chủ đề(Theme) là một tập hợp các Màu(Colors) , Phông chữ(Fonts) và Hiệu ứng(Effect) mặc định có thể được thêm vào sổ làm việc hoặc các mục trong sổ làm việc, chẳng hạn như Bảng(Tables) và Biểu đồ(Charts) . Mỗi Chủ đề(Theme) cung cấp một Màu, Phông chữ(Color, Font) và Hiệu ứng(Effects) độc đáo , cung cấp cho tài liệu một giao diện chuyên nghiệp nhất quán. Khi một Chủ đề(Theme) mới được chọn, kiểu mới sẽ thay thế mọi kiểu từ sổ làm việc.
Các công cụ để tạo Chủ đề(Themes) có sẵn trong tab Bố cục Trang trong (Page Layout)Nhóm Chủ đề(Theme Group) . Các công cụ này là Chủ đề(Themes) , Màu sắc(Colors) , Phông chữ(Font) và Hiệu ứng(Effect) .
- Chủ đề(Themes) : Chủ đề mang đến cho sổ làm việc của bạn một phong cách nhất quán, hấp dẫn
- Màu(Color) : thay đổi màu trong tài liệu của bạn bằng cách nhấp vào bảng màu
- Phông chữ(Font) : Thay đổi văn bản trong sổ làm việc của bạn bằng cách chọn một bộ phông chữ. Nó thay đổi văn bản tài liệu của bạn cùng một lúc.
- Hiệu ứng(Effects) : Nó thay đổi giao diện của các đối tượng trong sổ làm việc. Nó sử dụng Hiệu ứng hình ảnh.
Di chuột qua Công cụ(Theme’s Tools) của Chủ đề trong Nhóm Chủ đề(Themes Group) sẽ cung cấp cho bạn bản xem trước về cách chúng sẽ trông như thế nào trên trang tính của bạn.
Trong hướng dẫn này, chúng tôi sẽ giải thích cách chọn và tùy chỉnh sổ làm việc của bạn trong Excel .
Cách thêm chủ đề vào sổ làm việc (Themes)Excel(Excel Workbook) của bạn
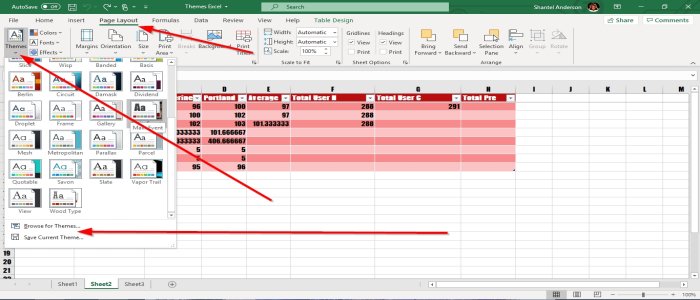
Để thêm Chủ đề(Themes) (Themes ) vào sổ làm việc của bạn, hãy đảm bảo rằng dữ liệu nằm trong bảng và kiểu dáng bình thường vì bạn sẽ không thấy Bảng Chủ đề(Theme Palette) khi được chọn áp dụng cho trang tính của chúng tôi.
Đầu tiên, hãy chuyển đến tab Bố cục Trang(Page Layout) ở trên cùng bên trái của Cửa sổ Bố cục Trang(Page Layout Window) chọn Chủ đề(Themes) . Trong Nhóm (Group)Chủ đề(Theme ) , danh sách thả xuống sẽ hiển thị lựa chọn Chủ đề(Theme) mong muốn của bạn . Khi Chủ đề(Theme) được chọn, bạn sẽ nhận thấy kiểu và màu sắc thay đổi như thế nào trong bảng trang tính.
Bạn cũng có thể duyệt tìm một chủ đề. Chọn Browse for Themes , cửa sổ (window)File Explorer của bạn sẽ bật lên. Chọn một Chủ đề(Theme) mà bạn đã tải xuống và thêm nó vào bảng của bạn. Sau đó, OK . Bạn cũng có thể lưu Chủ đề(Theme) của mình bằng cách chọn Lưu Chủ đề Hiện tại( Save Current Theme) . Chủ đề(Theme) sẽ được lưu vào File Explorer , đặt tên cho Chủ đề(Theme) của bạn , chọn Thư mục(Folder) bạn muốn Chủ đề(Theme) của mình ở trong đó, sau đó Lưu(Save) .
Thêm màu chủ đề vào sổ làm việc của bạn

Vào Nhóm chủ đề(Themes Group) trên tab Bố cục trang và chọn (Page Layout)Màu sắc(Colors) , danh sách các Bảng màu(Color Palettes) sẽ xuất hiện, sau đó chọn Bảng màu(Color Palette) mà bạn muốn; chỉ để ý các màu bên trong bảng trong trang tính thay đổi.

Bạn cũng có thể tùy chỉnh màu sắc của mình bằng cách chọn Màu tùy chỉnh(Customized Colors) . Một hộp thoại có tên Tạo Màu Chủ đề Mới(Create New Theme Colors) sẽ xuất hiện; chọn Màu sắc(Colors) của bạn hoặc Màu Text/ Background Colors , sau đó chọn O K. Chủ đề(Theme) trong bảng hiển thị trong ảnh sẽ thay đổi.
Thêm Phông chữ vào Sổ làm việc Excel của bạn

Chuyển đến tab Bố cục Trang trong (Page Layout)Nhóm Chủ đề(Theme Group) . Chọn Phông chữ , Chọn (Fonts)Phông chữ(Font) mong muốn của bạn . Lưu ý rằng Kiểu phông chữ(Font Style) trong Bảng(Table) thay đổi.

Bạn cũng có thể tùy chỉnh Phông chữ(Font) của mình bằng cách nhấp vào Phông chữ Tùy chỉnh(Customized Fonts) . Một hộp thoại sẽ xuất hiện có tên Tạo Phông chữ Chủ đề Mới(Create New Theme Fonts) . Bấm vào mũi tên thả xuống của Phông chữ Tiêu đề và Nội(Heading and Body Font) dung . Bạn sẽ thấy các Kiểu phông chữ(Fonts Styles) mà bạn có thể tải xuống từ Microsoft Store . Chọn kiểu bạn muốn, sau đó đặt tên cho kiểu của bạn, rồi OK.
Thêm hiệu ứng vào đối tượng sổ làm việc của bạn

Trong Nhóm Chủ đề(Themes Group) , chọn Hiệu ứng(Effect) trên tab Bố cục Trang(Page Layout) , danh sách Hiệu ứng(Effects) sẽ xuất hiện. Chọn Hiệu ứng(Effect) bạn muốn, sau đó OK . Lưu ý(Notice) rằng đối tượng của bạn sẽ thay đổi.
Chúng tôi hy vọng bài đăng này sẽ giúp bạn thay đổi giao diện của sổ làm việc của mình.
Related posts
Cách sửa chữa Excel Workbook bị hỏng
Cách dừng hoặc tắt Workbook Sharing bằng Excel
Cách sử dụng Percentile.Exc function trong Excel
Cách sử dụng NETWORKDAYS function trong Excel
Cách đếm số lượng Yes or No entries trong Excel
Cách trích xuất tên miền từ URLs trong Microsoft Excel
Cách thêm Country or Area Code vào Phone Number List trong Excel
Microsoft Excel gây High CPU usage khi chạy trên Windows 10
Làm thế nào để thay đổi File Format mặc định để lưu trong Word, Excel, PowerPoint
Convert CSV đến Excel (XLS or XLSX) sử dụng Command line trong Windows 10
Cách sử dụng DISC function trong Excel
Cách tạo Organization Chart trong Excel
Cách sử dụng MID and MIDB function trong Microsoft Excel
Làm thế nào để sử dụng Rept Function trong Excel
Cách thay đổi màu của Excel worksheet Tab
Làm thế nào để tạo ra một Radar Chart trong Windows 11/10
Cách đếm các giá trị trùng lặp trong một cột trong Excel
Làm thế nào để sử dụng Automatic Data Type feature trong Excel
Làm thế nào để bạn tính tỷ lệ phần trăm increase or decrease trong Excel?
Cách sử dụng Duration Financial Function trong Excel
